If your attempts to use Office templates usually leave you feeling stumped and frustrated, read these expert tips to gain a better grasp on how to use them.
Templates are one of Office‘s least used and most misused features. Office templates aren’t particularly intuitive, and misunderstandings regarding their proper use hinder users. On the other hand, once users finally get it right and experience an increase in productivity, they’re hooked. These tips will help you generate and apply templates correctly.
This article focuses on user templates. If you’re developing, distributing, and administering templates for a large organization, you probably won’t learn anything new. However, you can share these tips with the users you support and perhaps thwart a few troubleshooting headaches down the road.
1: Do understand the concept
The term template is very old and originally referred to a pattern or model used to reproduce trade pieces. Within the context of business software, a template is a shell document — it’s a starting point for new documents. Some templates contain basic formatting, while others offer customized tools and content that help users work more productively. Templates get you started and sometimes even help you perform routine tasks.
2: Don’t customize the default template, at least not much
When you open a new document, you’re using the software’s default template; many users customize this template to meet their needs. You can change simple formats (see #3) at this level without issue. On the other hand, when your needs are more complex, you should create a custom template and apply it as needed.
Keep changes to the software’s default template to a minimum. When you upgrade, you might lose all customizations you made to the default template.
3: Do watch for interface shortcuts
If you change the same format or property for all (or most) new documents, watch for interface options that make the change to the default template. For instance, if you don’t like Word’s new line spacing default of 1.15 (instead of 1), you can change Word’s built-in Normal style for the current document. When you do, you can also make the change for all new documents by checking the New Documents Based On This Document option shown in Figure A.
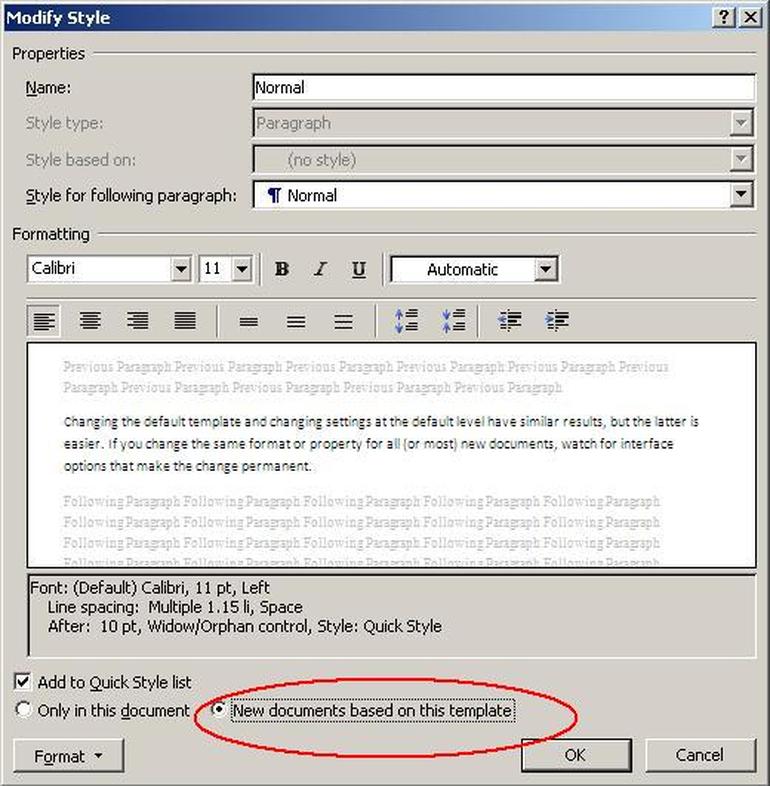
Figure A
NOTE: Some properties have interface options that update the default template
I’m not contradicting #2; I want you to take advantage of the interface default options, but complex changes should go into a custom template.
4: Do use built-in shortcuts for opening and saving templates
Most Office applications offer a shortcut for accessing and saving templates. For example, in Word 2010, you can access your templates as follows:
- Click the File tab.
- Choose Open.
- Click Trusted Templates in the left pane shown in Figure B.
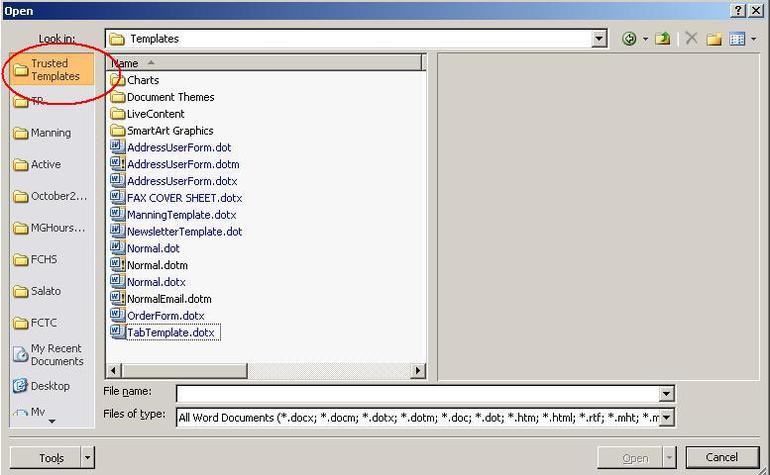
NOTE: Interface access makes working with templates easy.
5: Don’t base new templates on blank documents — or do
If you’re using Office 2010 or earlier, you might open a new document as you normally would, make changes, and then save it as a template in the Save As dialog. This isn’t the preferred method; however, many users do this without issue. Office 2013 users will find this route is now the preferred method, so your route depends on your version.
6: Don’t base new templates on existing documents
If you have a formatted document that meets all of your custom needs, you might be tempted to remove the content and save the underlying styles and other tweaks as a template file. In fact, you’ll find the instructions online, even at Microsoft.com. Everything that’s in that document will be in your template and, consequently, all the documents based on the template. You’re probably thinking that’s what you meant; unfortunately, it can be the route to heartbreak. The source of problems and conflicts will be difficult to troubleshoot later.
Users often choose this route and never encounter problems. I think it’s a crapshoot, but I won’t argue with success. Just the same, I don’t recommend it.
7: Do use the software’s preferred method for creating a template
Your software works best when you use the tools as intended. For example, the correct way to create a template in Word 2010 and earlier follows:
- Click the File menu (or Office button). Choose New in the left pane. In Word 2003, choose New from the File menu.
- Word 2007 and 2010 users should click My Templates in the Available Templates section. In Word 2003, click On My Computer in the New Document task pane.
- In the resulting dialog, click Blank Document.
- Click Template in the Create New section (don’t skip this step).
- Click OK.
Other routes seem simpler. Often, those results are problematic, and those templates can be difficult to troubleshoot and fix. (I hope reading that a few times doesn’t desensitize you.) If you’re using Office 2013, see #5.
8: Don’t save a template as a working file
Don’t open a template file, add your content, and then use the software’s Save As to change the file’s format. Instead, apply a template when you create a new document. For example, the preferred method for applying a Word template follows:
- Click the File menu (or Office button). Choose New in the left pane. In Word 2003, choose New from the File menu.
- Word 2013 displays built-in templates; searching online is easy at this point. Click Personal to choose from templates you’ve created and saved. Or, click one of the many templates already listed for quick download and click Create. Skip to step 5. Earlier versions will offer many template folders. Open a folder and select a template.
- Click Document in the Create New section.
- Click OK.
- Give your new document a name and start adding content. All of the customizations you added to your template will be available to your new document file.
9: Do apply a template before you add content
It’s tempting to create a document and format it later rather than as you go. Many of us work that way, and there’s nothing wrong with it. However, you might assume that applying a template after-the-fact should be just as easy. It might be, and it might not. The best approach is to apply a template to the new blank document before you start adding content.
The issue in this case is Word’s dependency on built-in styles. If the template you apply later doesn’t use Word’s built-in Normal hierarchy, you might have difficulty applying the template’s custom styles. It’s not a deal-breaker — it’s just something most users don’t fully understand; they end up frustrated when a template doesn’t apply the styles they wanted in the way they expected.
10: Do save time with generic templates
Users don’t have to create their own templates; there are hundreds of reliable and free templates available via a quick download. If you have a generic need, such as a resume, mortgage calculator, business card, and so on, search online. I recommend that you start your search at Microsoft.com. Office 2013 has built-in online template access.
11: Do use existing templates when you upgrade
When you upgrade to Office 2013, you can use templates you created in Office 2007 and 2010. You’ll want to move them to the Custom Office Templates. Fortunately, there’s a tool for that.
A case for template correctness
Working with templates requires planning and a little specialized knowledge, but it isn’t difficult. You create the templates that contain the custom formats and tools you use most often. When you need those formats and tools, you apply the template before you add content, when possible. You’ll find this route efficient and less problematic than any other method you’re currently using. It isn’t the only way, but it’s the best way.
I can trace many “I hate this #$*(@ software! Why won’t it work the way it’s supposed to?” complaints to bad templates. You might ignore these tips and never see a problem. Unfortunately, if you run into a template issue, you might not know what’s wrong and blaming the squirrelly software won’t help. If you support users, training them to generate and apply their own templates correctly will help them work more efficiently and that will help you as well.
Harkins, Susan. “10+ dos and don’ts for using Office templates” TechRepublic.com/Windows and Office January 2014

