
Setting up a new Android phone means you’ll be spending more than a few minutes in the Google Play Store, downloading apps. It also means you’ll be dealing with more than a few annoying pop-ups in the form of notifications from all these new apps. It’s easy to deal with the overwhelming amount of vibrations, dings, and dots if you know what to turn on (and off).
To edit a notification you see in your menu bar, pull down the notification bar and swipe your finger across the message until you see a settings gear. Hit the settings gear, and toggle the notification off.
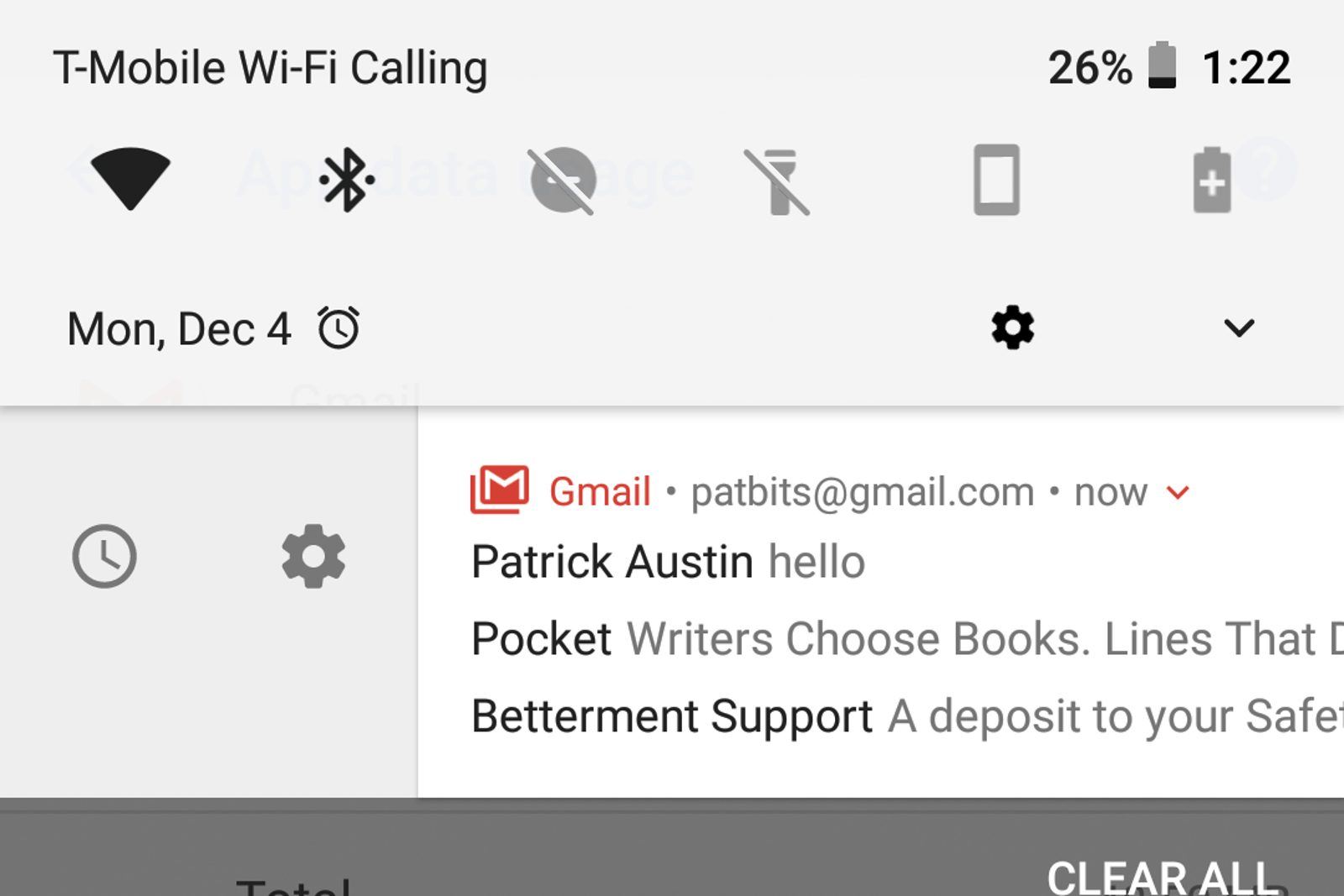
To get to the heart of the notification problem, select Apps & Notifications in the Settings app. You’ll see a list of recently used apps, a dropdown menu containing every other app on your Android phone, options to set system-wide notification rules, and a list of app permissions you can modify on a per-app basis.
Make Systemwide Notification Changes
You can edit every app’s notification settings by selecting “Notifications” under your list of recently opened apps. There, you can enable or disable notification dots on apps, LED blinking, and what content is shown on the lock screen. You can also configure the fingerprint reader to show and hide your notifications by swiping down and up on the reader with your finger.
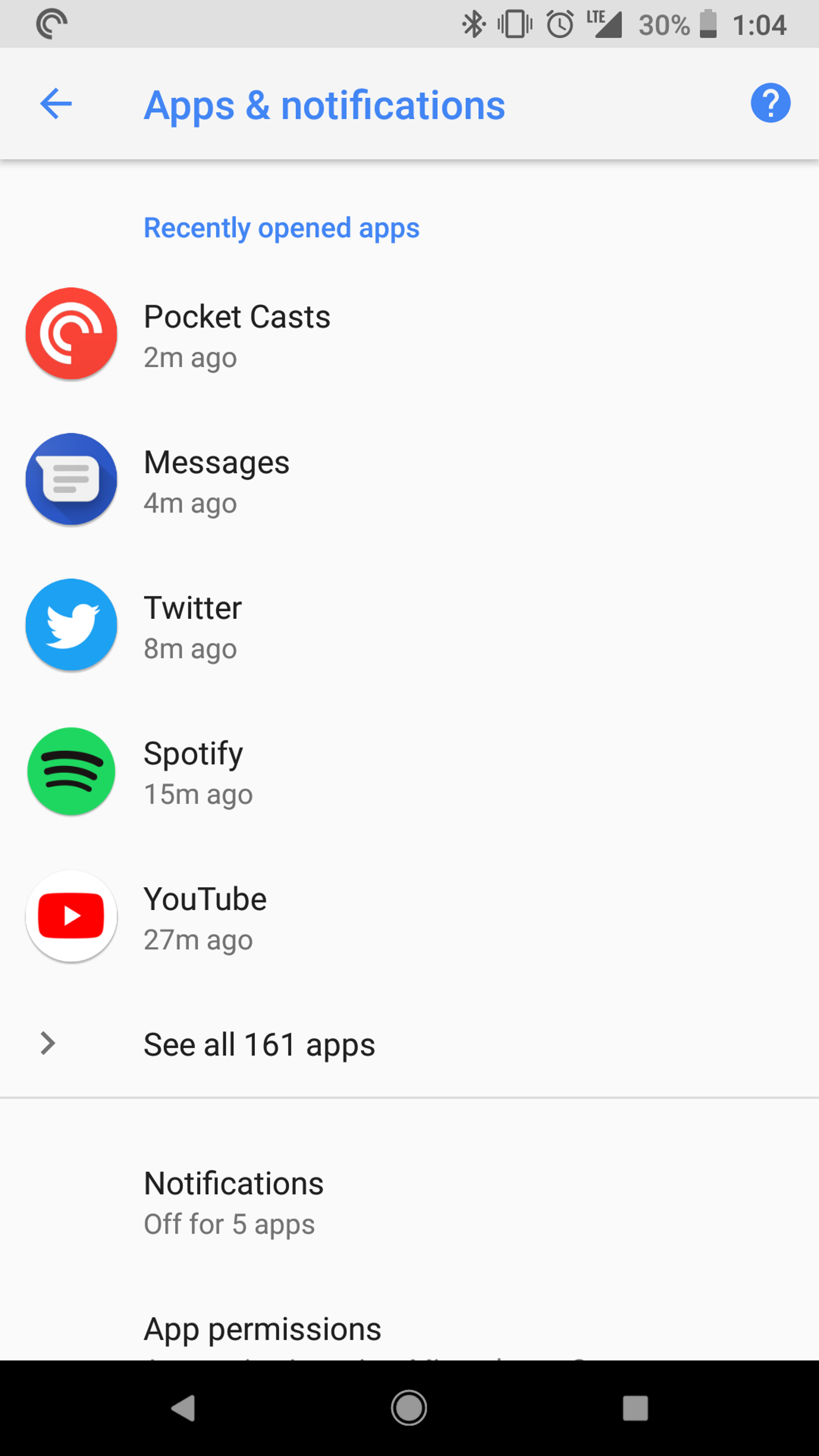
Pick Which Sensitive Info You See
Depending on the app, you might be receiving information for your eyes only, like messages from family, or your boss. You can choose to obscure the contents of notifications with sensitive information on your lock screen by choosing “Hide sensitive notification content” in the Notifications section. You’ll still receive the alerts, but they’ll be lacking the important bits of information until you unlock them yourself.
Disable Apps Completely
You can prevent apps from bothering you at all by simply disabling their notifications access. Select the app you’d like to silence, then select “App Notifications” and toggle its notifications off. Changing the notification status will ensure you’ll never see its tiny icon in the top of your window, but your app will still be able to update in the background.
Bypass Do Not Disturb
Using Do Not Disturb can keep unimportant notifications or unwanted messages away while you strive to get something done. Of course, if you absolutely need a notification from some app (looking at you, Subterfuge), you can specify which apps are allowed to break through your wall of radio silence.
Spare Your Battery Life
Disabling an app’s notifications probably means you’ve got no desire to hear from it until you’d like to use it. If that’s the case, you should turn off its background data access to prevent it from using your mobile data behind the scenes. Select the app in question, tap “data usage”, and toggle off background data, which should help you save a few megabytes and allow your battery to last a little bit longer.
Austin, Patrick Lucas. “Save Your Battery and Sanity By Modifying Your Android Notifications.”Lifehacker, Lifehacker.com, 4 Dec. 2017
