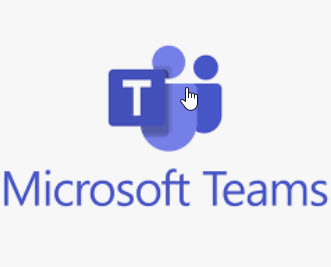 300,000 organizations and 115 million active daily users are on Microsoft Teams every day. If you’re one of them, you need to learn the power user moves to get the most from the software!
300,000 organizations and 115 million active daily users are on Microsoft Teams every day. If you’re one of them, you need to learn the power user moves to get the most from the software!
1. Use Keyboard Shortcuts
The first of our tips and tricks is keyboard shortcuts to speed up the most common tasks. It can take a while before you feel like you know your way around these essentials, but being able to call up a list of them quickly is half the battle.
Here are some essential keyboard shortcuts to get you started:
- Go to Search: Ctrl + E
- Turn your camera off: Ctrl+Shift+O
- Mute yourself: Ctrl+Shift+M
- Background blur: Ctrl+Shift+P
- Zoom: Ctrl+= to zoom in or Ctrl+- to zoom out
- Go to your files: Ctrl+6
2. Search Through Your Conversations
Search will become an indispensable feature as you produce more and more content and start to forget where you put those work projects!
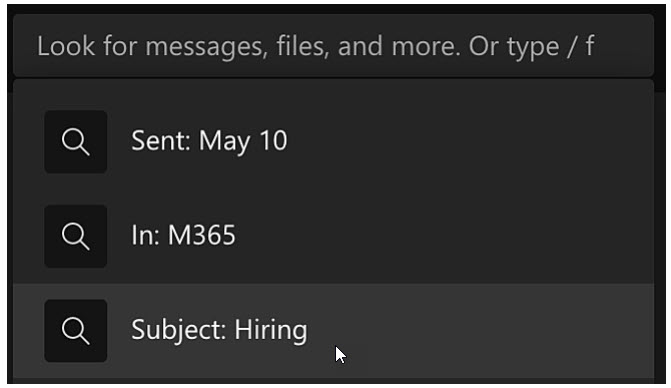
To use this one, type in what you want to search for and hit Enter. The search results will appear in the pane on the left. Switch between People and Files by clicking on the tabs. This will cover group messages and individuals.
Sometimes you need more than just simple search, which is where integrated Keyword Query Language (KQL) for more advanced searches in messages comes in handy.
Here are the keywords that Teams supports to boost your searching power (remember not to add a space between the colon and the search terms):
“From:” then enter the person’s name
“In:” then enter the channel or group chat name
“Subject:” the keyword from a message or a subject line
“Sent:” the date the message was sent
3. Send and Filter Messages Using @mention
Microsoft Teams is all about helping you stay connected with your colleagues, which is why it includes an easy way to find them when you need to send a message.
Just type the @ symbol into the search bar to find the name you are looking for and no matter what corner of the platform you’re currently in you will be able to message them directly.
You can also use @mentions to filter recent activity and prioritize messages meant for you. You can find @mentions by clicking the Filter button and selecting it from the drop-down menu while you’re in the Activity feed.
4. Avoid Being Disturbed
Sometimes you might just want to filter out the distractions so you can give your full attention to the chat at hand, with no worry of being disturbed by alerts.
To do this just select your profile picture (top right corner) then select the Notifications tab to change the type and frequency of your alerts.
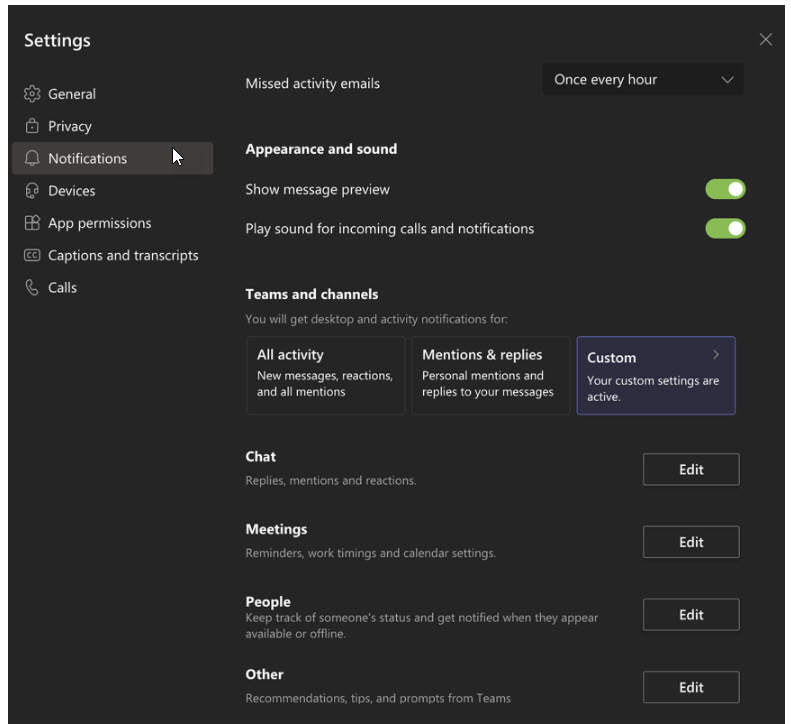
5. Make Your Chats Searchable
Channels can carry thousands of threaded conversations. Luckily, Microsoft Teams makes it easy for you to tag your chats with memorable, more searchable titles so you can easily find your way back to them in the future should the need arise.
Select the pencil next to the member names at the top and type in a title that relates to the content of the chat and includes a word or phrase that will help you find it again.
6. Get a Better Background
One of the best Microsoft Teams tricks is to hide your background.
There are two ways you can do this, either with blurring or a stock image. When you join a meeting, click on the audio and video settings screen, then select the ellipsis (…) then Blur my background.
For a custom background, launch video chat and click the ellipsis to bring up a menu. Select Show background effects to see a sidebar with some nice-looking background images.
7. Translation
Microsoft has included an easy way of translating messages. Just hover your cursor over the foreign-language message, click on the ellipsis (…) and then select Translate.
Microsoft Teams also includes translation for video calls. From the Translate to menu you can add captions to share content in up to 6 languages. Anyone attending can turn on live captions by clicking Subtitles On in the lower right hand corner of their screen.
8. Use SharePoint
SharePoint, the Microsoft platform for securing and sharing files, is already integrated into Microsoft Teams.
Clicking on the Files tab lets you share files with other Team members using SharePoint. If a file has been shared to a Channel then people on your team can use Office Online or one of its desktop apps to collaborate on it.
9. Download Meeting Transcriptions
Meeting notes can be useful, but taking them can be a chore. With Microsoft Teams, you don’t have to!
Once the recording of your meeting is ready, click on the ellipsis and open your video in Microsoft Stream. Open the next ellipsis you see and click on Update Video Details. Choose the Video Language section, click Autogenerate a caption file and click Update. Once the process is finished you will be able to download your transcription of the meeting from the Microsoft Streams section.
10. Private Channels
Some things are best kept on a need-to-know basis, so this feature lets you create new channels within a pre-existing team for private collaboration. Look for the lock icon to see if a channel is private or not.
