
iOS 15 introduces big changes to the iPhone experience, but not all are immediately noticeable. Here are the best iOS 15 tips and tricks you should try first.
1. Set up Focus Modes
Focus is a great tool in iOS 15 that enables you to set up several profiles for different scenarios to give you more control over how you interact with your iPhone. On vacation? You can block notifications from your work apps and email. Sneaking out for a workout during lunch? Same thing, except you can opt to allow messages from Slack in case something urgent comes up. You can even create custom home screens that only show you the apps you want to see for a particular scenario.
You can set up Focus profiles by heading to Settings > Focus. You’ll find preset modes for generic Do Not Disturb, along with Sleep (formerly Bedtime), Personal and Work, with the latter two ready to be set up. Tap on either and follow the on-screen instructions to customize the focus mode, and once complete, you can activate it via the Control Centre. Focus profiles are extremely customizable, so you can really go ham experimenting on what works best for you.
2. Schedule Your Notifications
Some notifications are necessary. Most aren’t. Still, sometimes you want to know about an Uber or Postmates discount code—just not whenever it is the app decides to bug you. The nice thing about iOS 15 is you can now bundle the not-so-important notifications and schedule them to show up at a time of your choosing. Direct messages still go through, and you can choose which apps are part of your Scheduled Summary and which aren’t. (You can even see the average number of notifications a particular app will send you in a day.) Again, this is highly customizable so you can tailor your summary to suit your actual needs instead of relying on an algorithm.
To set it up, head to Settings > Notifications > Scheduled Summary and toggle it on. You’ll then be prompted to set up the system, adding the apps you’d like to contribute to the notification summary, and set the time(s) you’d like it to appear.
You can choose up to 12 summaries per day, and there are other configurable options including one that allows time-sensitive apps to break free from Notification Summary.
3. Remove Home Screen Pages
With iOS 14, Apple offered an option to hide home screen pages on the iPhone. With iOS 15, you can remove home screen pages entirely from the default interface.
remove home page in ios 15
Long press on empty screen on the home screen and select dot menu above the Dock. First, disable the home screen page that you want to hide and tap on the ‘–‘ icon at the upper left corner to remove the home screen page.
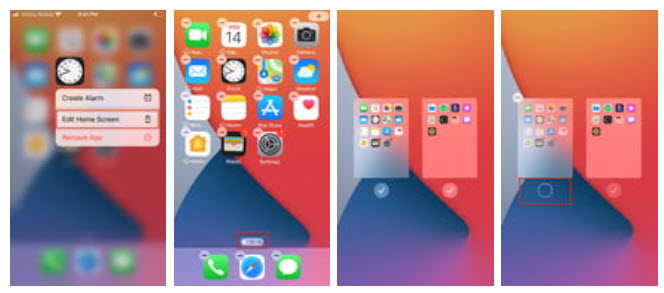
4. Organize Your Notes
If you’re a heavy Notes user, then you’ll be happy to try this iOS 15 trick. You can now use hashtags to more conveniently sort and categorize your random braindumps. If you’re someone who uses Shared Notes, you can also @ other users and view edit history in a new Activity section.
5. Enable iCloud Private Relay
Private Relay hides your IP address and Safari browsing activity from network providers and websites so that no one, including Apple, can see who you are or what sites you are visiting.
It is basically a stripped-down VPN service on offer. Private Relay is only available with paid iCloud plans. You can enable the options from Settings > Profile(Apple ID) > iCloud > Private Relay menu.
5a. Hide IP Address from all websites
iOS 15 now allows you to hide IP address from both the third-party trackers and websites. Start the Settings app on your iPhone and head to Safari > Privacy & Security > Hide IP Address and select Trackers and Websites from following you.
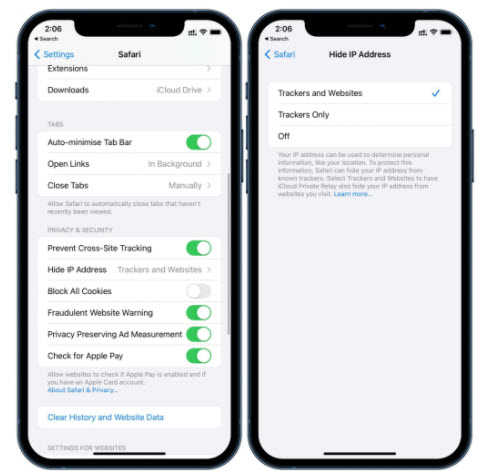
My favorite iOS 15 tips and tricks is Focus. There are so many distractions while using a smartphone, this tip let’s us control what we allow to intrude upon our work or personal time. There’s surely plenty more hidden iOS 15 tips and tricks to discover, so make sure to look for them in future newsletters.
