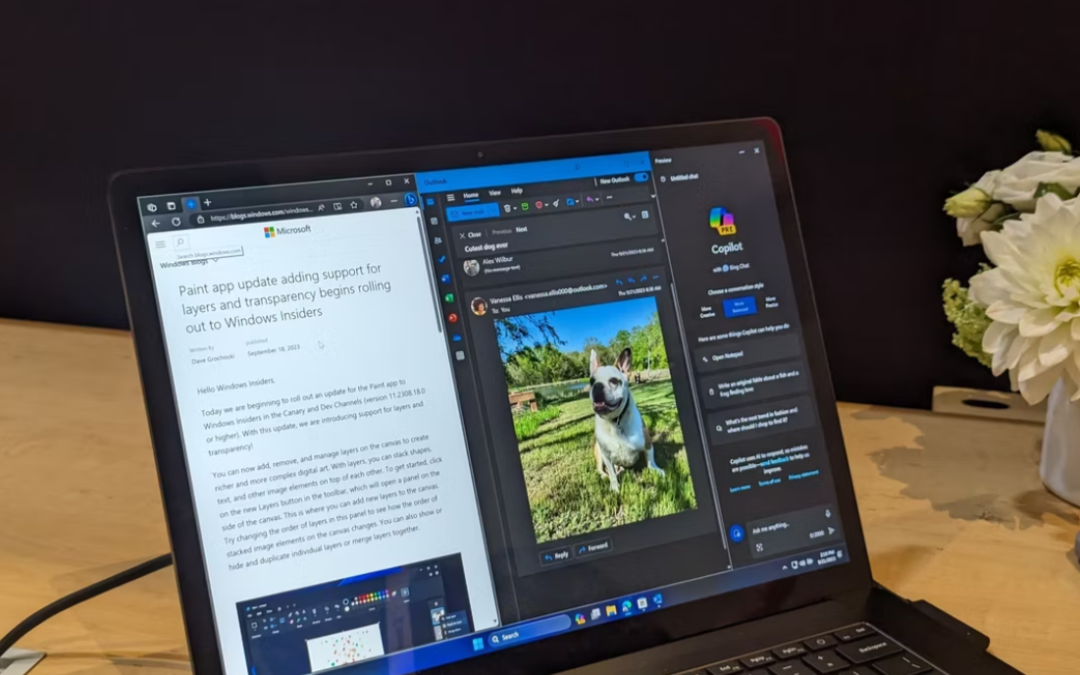Of all the artificial intelligence software tools that exist in 2024, Microsoft Copilot stands out for one key reason. Copilot can integrate with Microsoft software, including Windows 11 and Microsoft 365. While most people don’t need to pay for AI, the company’s Copilot Pro subscription offers unique features to make working in Microsoft 365 apps more efficient. These include document generation, data analysis, and virtual meeting summaries. The $20 per month Copilot Pro subscription is a bit pricey, and you’ll need a separate Microsoft 365 subscription, too. But if you learn these five Microsoft 365 and Copilot tips and tricks, you might be able to save enough time to easily justify the cost.
5. Draft creation in Microsoft Word
Get the hard part out of the way with Copilot
AI chatbots have long been able to generate writing samples using LLMs, and Microsoft makes that feature available right in Microsoft Word. After creating a new Word document, you can click on the Copilot button in the toolbar to reveal an overlay window titled Create content with Copilot. The instructions for using AI to create a draft in Word are simple: “Describe what you’d like to create, and Copilot will generate a draft.” There are even a few examples to get you started, and you can click on and modify them to refine your prompt. Writing a quality prompt is key to getting a great Word draft back from Copilot, and you can check out our tips for writing AI prompts if you’re having trouble.
You’ll always want to check Copilot’s creations for accuracy, since AI tools have a tendency to get things wrong or make them up altogether. Still, having Copilot in Word can save you time on the tedious parts of creating a new document. For example, Copilot can help you create the layout and structure of a document, and then you can go back in and tweak it to perfection. As we’ll discuss in a bit, you can even provide Copilot with the materials needed to create a draft with accurate information.
4. Live meeting recaps in Microsoft Teams
Think you’ve missed something? Copilot can get you up to speed
You might be surprised to learn that one of the best ways to save time with Copilot in Microsoft 365 is during Microsoft Teams meetings. Do you have someone that listens to teamwide calls and creates simplified meeting notes based on what was said? Well, Copilot can take care of that by itself. During a Teams meeting, you can ask Copilot to create a meeting notes summary of what has been discussed so far. Furthermore, it’s possible to ask Copilot specific questions about the meeting, and that’s incredibly useful if you’ve stepped away from your computer or simply got distracted. There are plenty of ways to transcribe, record, or search in prior video calls, but having this functionality built into Teams is convenient.
3. Use other files to inspire Copilot generation
Copilot can use the contents and style of other documents to create new ones
One of the coolest Copilot features in Microsoft 365 is the ability to pull in specific items contained within other files as context for generating new content. For example, you can select a PowerPoint file and ask Copilot to use images from that document in a new Word file. Or, Copilot can create a Word document that matches the same style or layout as a previous file. Another useful Copilot tool can use the contents of one file to generate something new, and this limits potential inaccuracies.
Instead of pulling data from a LLM or the internet, Copilot can use the data you provide it — that is known to be accurate — to create drafts, files, and more. It’s always worth double-checking Copilot’s work, but there is the potential for the AI assistant to create accurate and original content in Microsoft 365. This works throughout Microsoft 365 apps, so there are a lot of ways to use the functionality. Considering that formatting, copying, and writing are some of the most time-intensive parts of content creation, using Copilot in Microsoft 365 can save you time and improve efficiency.
2. Create presentations from Word documents in Powerpoint
Have a doc with a bunch of information? Copilot can turn it into a custom Powerpoint
There are a endless ways to use Microsoft 365 files to help Copilot create content, but the best one might be with Word and Powerpoint. A frequent workflow for both students and working professionals involves taking notes or creating an outline in Word before turning it into a compelling presentation. Copilot can do this work for you, using the contents of a Word document to create a Powerpoint presentations. AI will take care of the visuals, formatting, and more, while still using the information in your document. The great part about using Copilot to make PowerPoints is that it knows how to use the features you don’t.
Want to add animations to slides or images? Copilot can do that. Have an idea for a slide but aren’t quite sure how to execute it? Copilot handles that, too. Need to create speaker notes for each slide in a presentation? You get the idea. Copilot does all the monotonous groundwork that you don’t want to (or don’t have time to) do yourself.
1. Analyzing data sets in Microsoft Excel
Using the data you provide, Copilot can notice trends and take action
Another excellent way to utilize Copilot in Microsoft 365 is to sift through extensive data seta in Microsoft Excel. Using the Excel spreadsheets you already have, Copilot notices trends and finds conclusions from the included data. The chatbot can also give you actionable information, like predicting what might come next or responding to hypothetical questions. Plus, Copilot can modify certain types of data in Excel, highlighting or outlining cells based on the information they contain.
That’s on top of everything else Copilot can do in Windows
Copilot performs best when it works in tandem with Microsoft 365, and that’s how you’ll get the best value out of a Copilot Pro subscription. However, we can’t forget about everything else Copilot can do in Windows. It’ll work as a regular, handy AI chatbot with access to OpenAI’s GPT-4 and GPT-4 Turbo large language models (LLMs). It can also help you learn about your Windows PC, and on some new laptops, Copilot is only a key press away. Microsoft’s AI chatbot is quite useful on its own, but Copilot stands out against competitors like ChatGPT and Google Gemini when it is leveraging the entire Microsoft 365 suite of productivity apps. Luckily, there are a handful of great ways to use Copilot in Microsoft 365 already.
We hope these tips have been helpful in your business. Please let us know if you have any questions about your IT environment or how to secure it from outside cyber threats. We are here for you! Contact us at (732) 780-8615 or email at [email protected].
Brady Snyder, “5 Copilot features to up your Microsoft 365 game“, xda-developers.com, April 24th, 2024