
Maintaining a tidy digital workspace will help you work more efficiently and accomplish your work-related tasks. Whether you’re working on multiple projects or rely on using multiple windows, these tips will help you remain organized while multitasking. Here are some of the best ways to make multitasking easy when working on your computer.
1. Use Tab Groups to Collect Similar Tabs
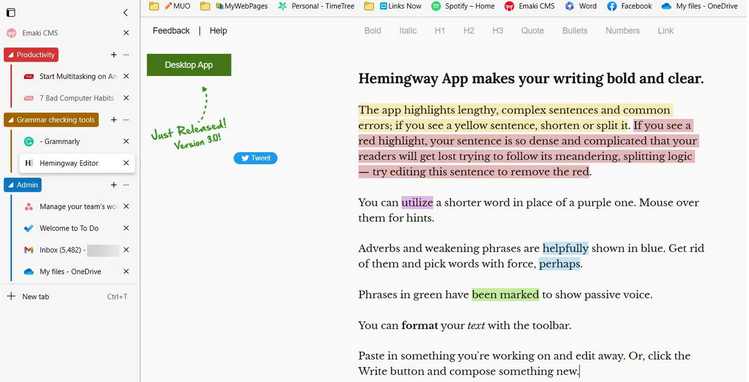
Having multiple tabs open in your browser can be a nuisance and affect your productivity. Tab groups will help you organize browser tabs and are featured in almost all web browsers.
To create a tab group in Microsoft Edge and Chrome:
-Right-click any open tab.
-Hover over Add tab to group and select New Group.
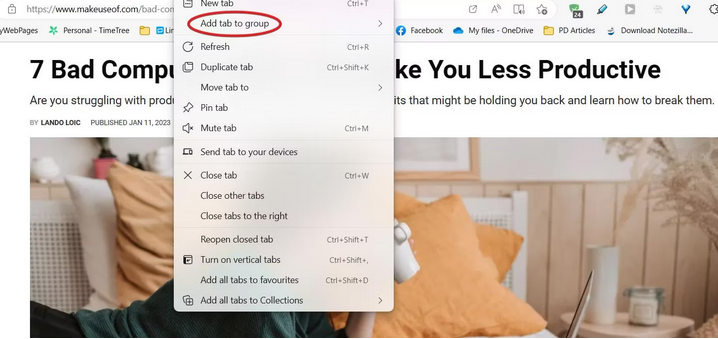
-Give the new tab group a name and a color.
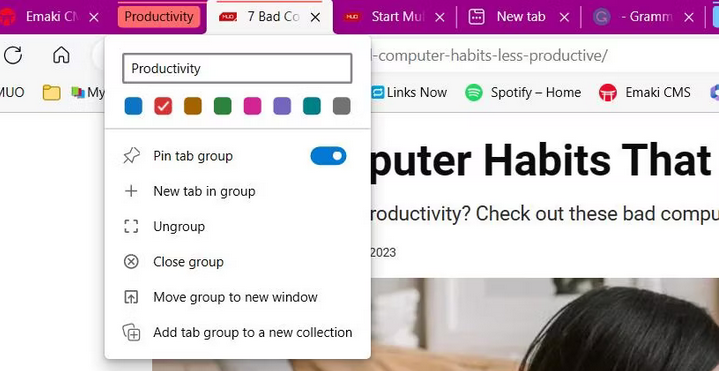
To add a new tab to the group, it’s as simple as dragging it inside the group’s header. You can open and close tab groups by clicking on the header. This helps tidy up space on your tab bar and prevents you from viewing too much information at once.
2. Organize Windows in Multiple Desktops
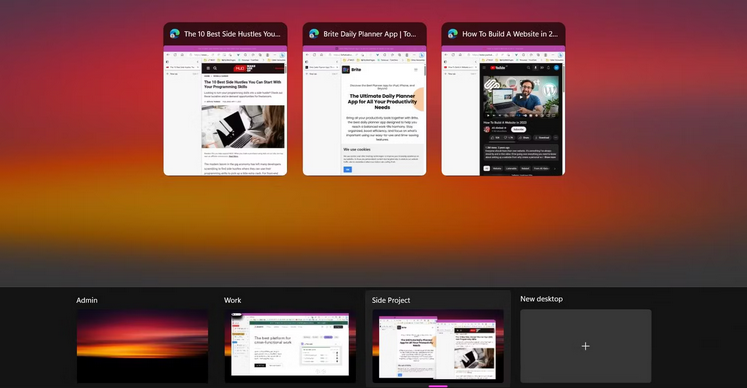
Multiple desktops are a prevalent feature in Windows 11. However, you can still find this feature if you’re on Windows 10. Creating multiple desktops allows you to sort windows into separate spaces. Each space acts like a virtual desktop, so you can create different work environments.
To create a new desktop in Windows 11, click the Task View icon in the center of the taskbar. If you’re using Windows 10, you can access the Task View feature using the keyboard shortcut Windows + Tab. This will open a preview of your open windows, beneath which is a display of the desktops you have opened. Click New Desktop to add a new desktop.
Every desktop acts independently of other open desktops, which simulates the experience of using multiple devices at once. For example, you can have multiple Edge windows open in one desktop, and separate ones open in another window. This is a perfect tool for more intense multitasking.
You can also create new desktops if you’re a Mac user. Hit F3 to head to Mission Control. At the top of the screen is the Spaces bar. Hit the plus icon on the far right to create a new desktop.
3. Name Browsing Windows
If you’d like to quickly identify windows while multitasking, this next tip is for you. By default, windows are named by the current open tab if you’re viewing them in Task View. This is not always helpful, and the more windows you have opened, the harder it is to find content.
To name windows in Chrome and Edge:
-Right-click the window title bar.
-Select Name Window…
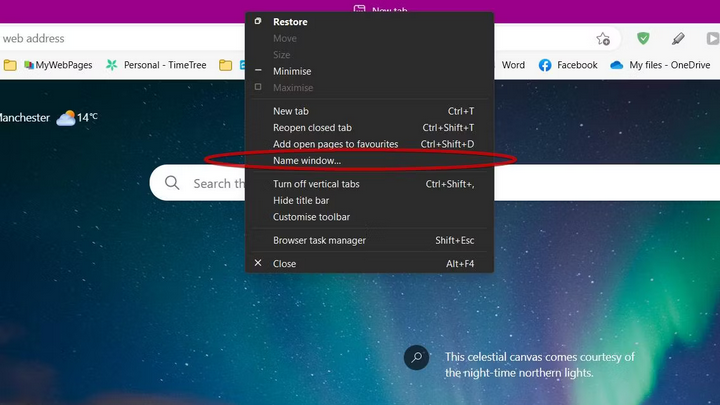
Now, give the window title an appropriate name. If you’re using Firefox, you can use an extension called Window Titler to rename windows.
Naming windows will help you identify content fast when switching between apps. You’ll see named windows when hovering over apps in the taskbar. You can also view named windows using the keyboard shortcut Alt + Tab.
4. Compile Open Tabs Into a List
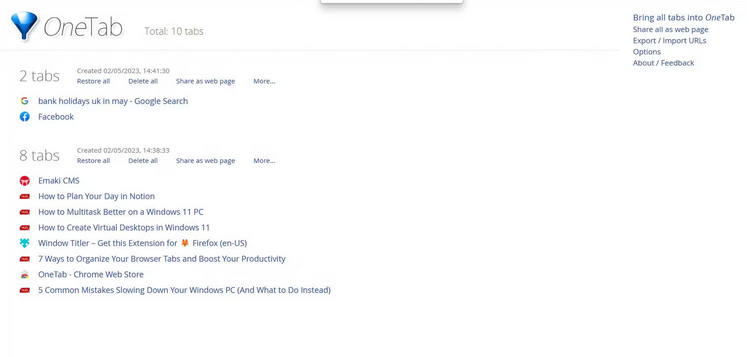
Having too many tabs open not only harms your productivity—it can also slow down your PC by increasing memory usage. Saving open tabs into a list for later will help save memory and give you less mental baggage while working.
OneTab is a powerful Chrome extension for tab management that compiles your open tabs into a list. Using this extension is incredibly simple. With your cursor selected on a window, hit the extension icon to add all open tabs to a new list. You can reopen tabs in the list if necessary by clicking on them.
To collect all open tabs in your browsing session, you can click the Bring all tabs into OneTab button on the extension’s homepage. Here, you’ll also find options to import and export URLs, and you can delete a list if you decide it’s no longer needed.
5. Use a Tab Manager to Organize Clutter
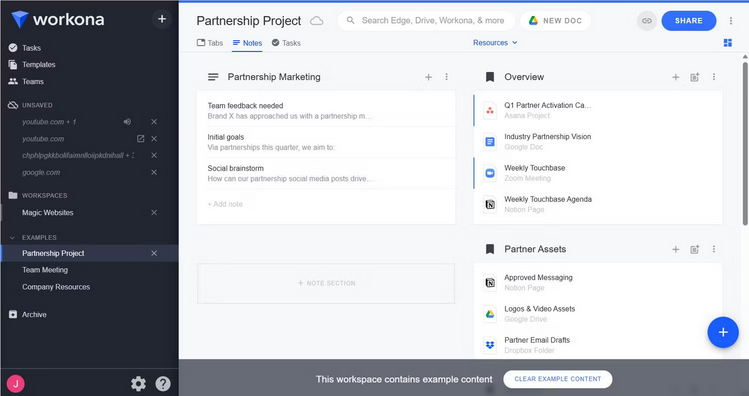
If you’re multitasking on your browser, it can be stressful viewing tabs from all different categories at once. Workona is a powerful tab manager available for Chrome, Edge, and Firefox that helps add structure to messy browsing windows.
Workona helps to organize your browser tabs by creating separate workspaces. Every workspace acts like a folder for storing tabs and bookmarks of one category. You can color-code each workspace, and you can share them with your work colleagues.
The Notes section can help you stay focused on your work. By taking notes frequently, you’ll avoid mindless web browsing and other bad computer habits. The Tasks feature is an equally useful tool. This can help keep distractions at bay and allow you to complete tasks promptly.
6. Close Unnecessary Tabs
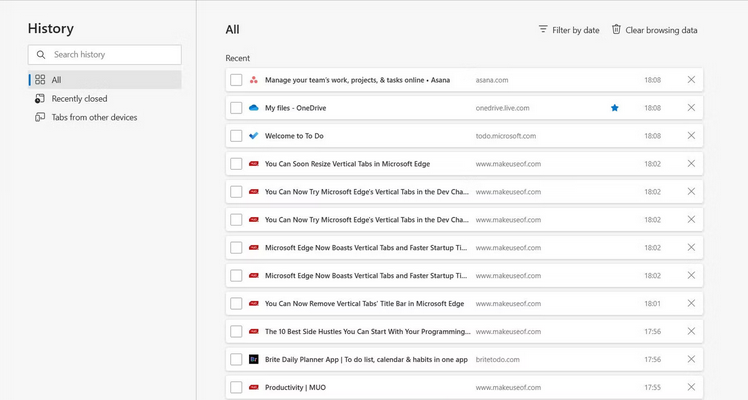
If you’re browsing for long periods, having tabs open that you no longer need is a common mistake. A build-up of junk gives your brain unnecessary items to process, which can disrupt your workflow.
Taking a minute to assess and organize your open tabs will keep you focused while working from home and add a sense of direction to your workflow. Doing this manually is an easy option that won’t take up too much of your time.
There’s no need to worry about closing important tabs as you tidy up your browsing space. You can access your browser’s history if you’re afraid of losing an important item. Another method is to use the keyboard shortcut Ctrl + Shift + T to open the most recently closed tabs.
Have a Cleaner Work Environment and Work More Efficiently
If you want to multitask efficiently, a clean work environment is essential for your success. Being unorganized only adds time to your digital work sessions, so keeping a tidy workspace is a straightforward decision. Try these tips to multitask more efficiently and be more proactive at work.
At Trinity Worldwide Technologies, we offer comprehensive network risk assessments and training services which invites users to sit through various vignettes on security. This service uses short video tutorials and has a question and answer segment to test employee knowledge on the given topic. Our training is delivered via email, and tracked and reported so we can monitor employee participation. Give us a call at 732.780.8615 or email us at [email protected] if you would like more information on these services.
Joe Brown, “6 Ways to Multitask Easier When Working Online“, makeuseof.com, May 15, 2023
