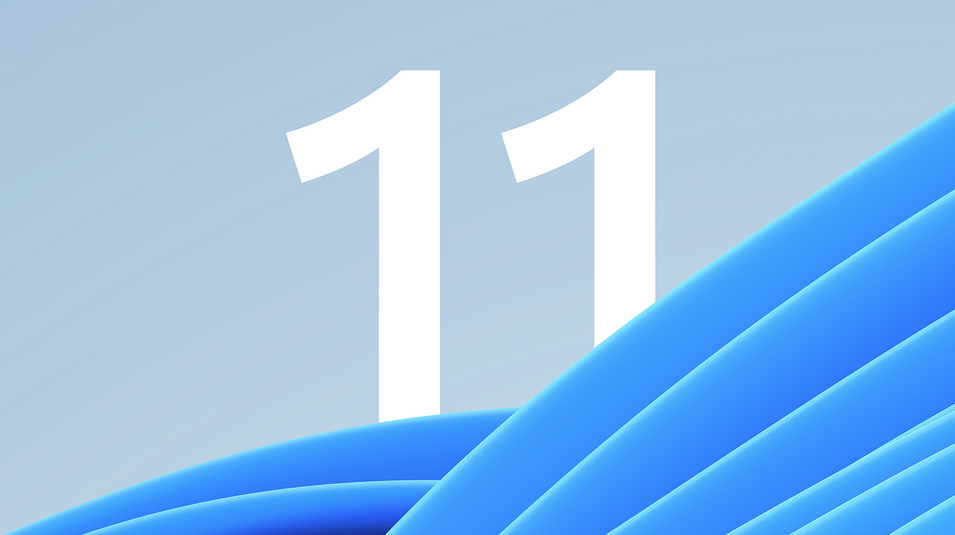
If you take the leap and upgrade to Windows 11, you’ll notice a slick redesign with a Chrome OS-like centered taskbar and rounded corners on apps. Under the hood, it’s largely the same OS, but there are some new features you should know how to use. These tips will ease the transition from Windows 10.
Add Tabs to File Explorer
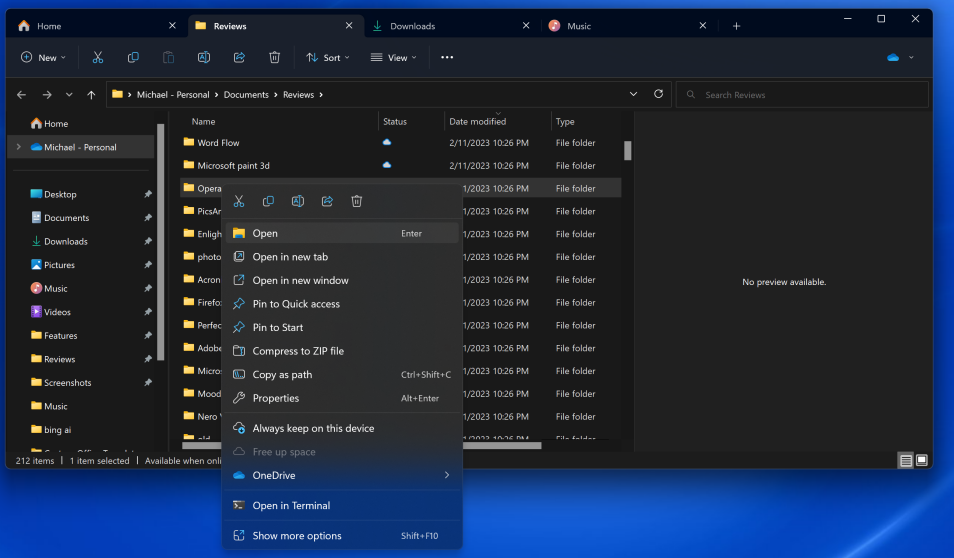
A top feature added in the Windows 11 22H2 update is that File Explorer finally gets tabs like its macOS counterpart Finder has had for years. Having tabs saves you from littering your desktop with multiple File Explorer windows when you need to view more than one at a time. Just right-click on a folder and choose Open in New Tab, like you would in a web browser.
Pro tip: You can drag a file between tabs. Just drag it to the desired tab and then down into the file list for that tab. Also as with a web browser, you can drag tabs sideways to rearrange them and hit Alt-Left Arrow to navigate back in a tab.
With the initial Windows 11 release, Microsoft streamlined the ribbon at the top of the File Explorer menu. Cut, Copy, Paste, Rename, Share, Delete, Sort, and View choices get prominent buttons at the top, saving you from having to wade through multiple menus you seldom use. Windows 11 also adds a New button for creating new folders and shortcuts, as well as documents based on the programs you have installed. The buttons displayed change based on context, too, so, for example, when you’re searching in the right-hand search box, you get a Search Options button.
Pair Input/Output Devices
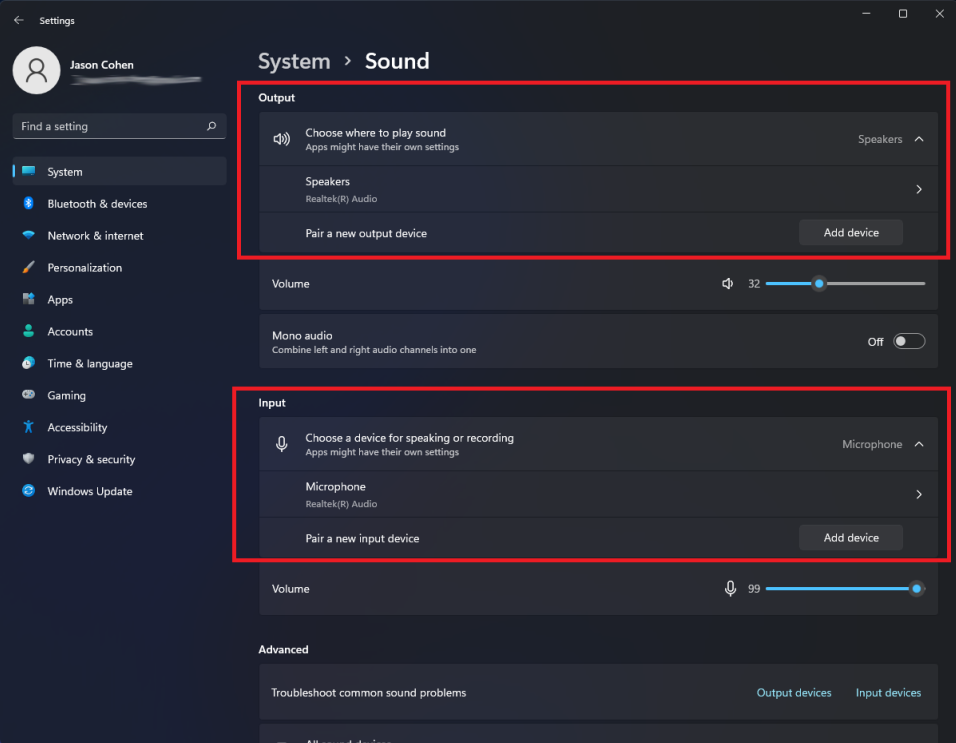
Windows 11 gets a full-featured Sound menu with the ability to pair new input and output devices.
Open Settings > System > Sound and click Add device under the Output section to link external speakers or other devices. Or click Add device under Input to connect an external microphone.
You then have a choice to connect via Bluetooth, wireless docks, and more. Scroll down to the Advanced section and click All sound devices to view a full list of all input and output devices that have been connected to your PC.
Listen With New Sound Modes
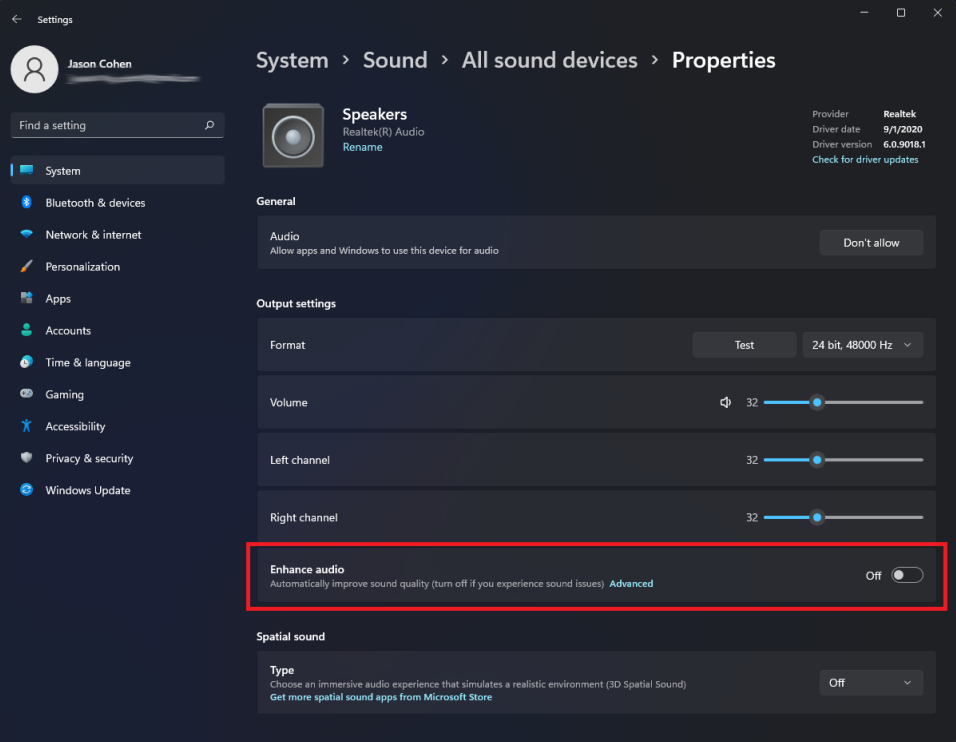
You get extra control over your audio output in Windows 11, including mono audio and enhanced audio modes. To go mono, open Settings > System > Sound, then enable Mono audio to combine the left and right audio channels.
For enhanced audio—which includes bass boost, virtual surround, room correction, and loudness equalization—click All sound devices under the Advanced section of the Sound menu, choose a device to access the Properties menu, and enable Enhance audio.
View the App List
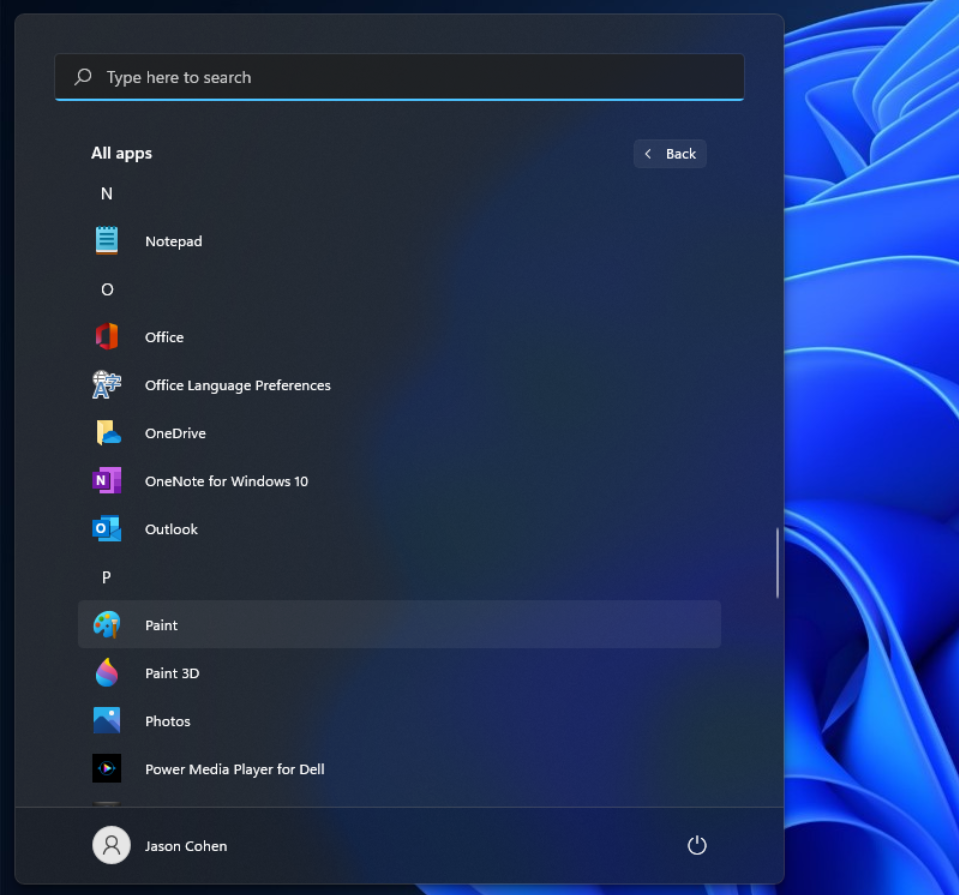
Windows 11 adds an extra step to view your full list of installed apps. Instead of opening the Start menu and immediately seeing the App List next to your live tiles, you have to click the All Apps button in the Pinned section of the Start menu. You will then be able to browse the list or search for a specific app.
Pin Apps to the Start Menu
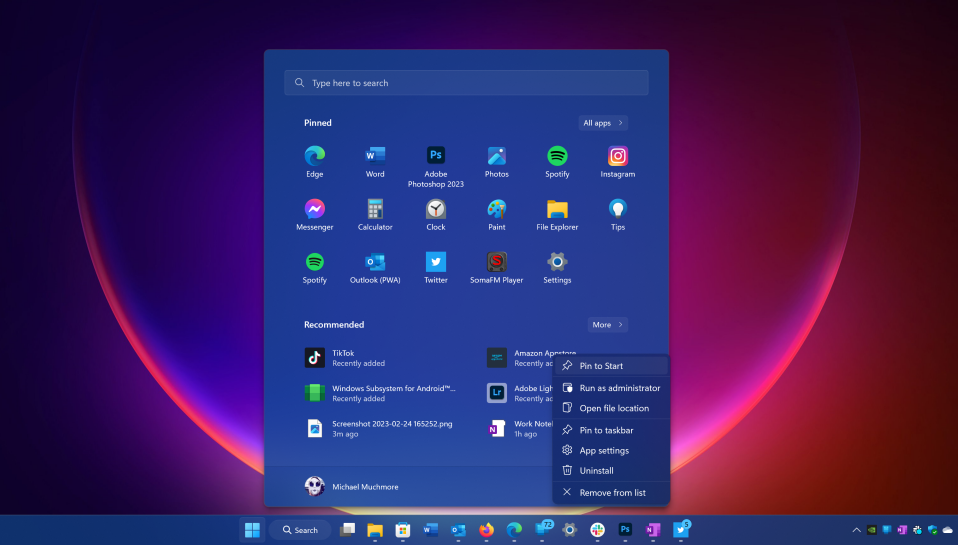
Live Tiles are gone in Windows 11. In their place is a more simplistic Start menu where you can pin apps for easy access. Open the App List, right-click on an app, and select Pin to Start to move it to the Pinned section. Then drag the app into your preferred position. To remove apps, right-click and choose Unpin from Start.
A newer option that arrived in a Windows 11 update is the ability to drag icons on top of each other to create folders, as you would on a mobile operating system. You can also adjust the relative sizes of Pinned and Recommended icons.
Customize the Start Menu
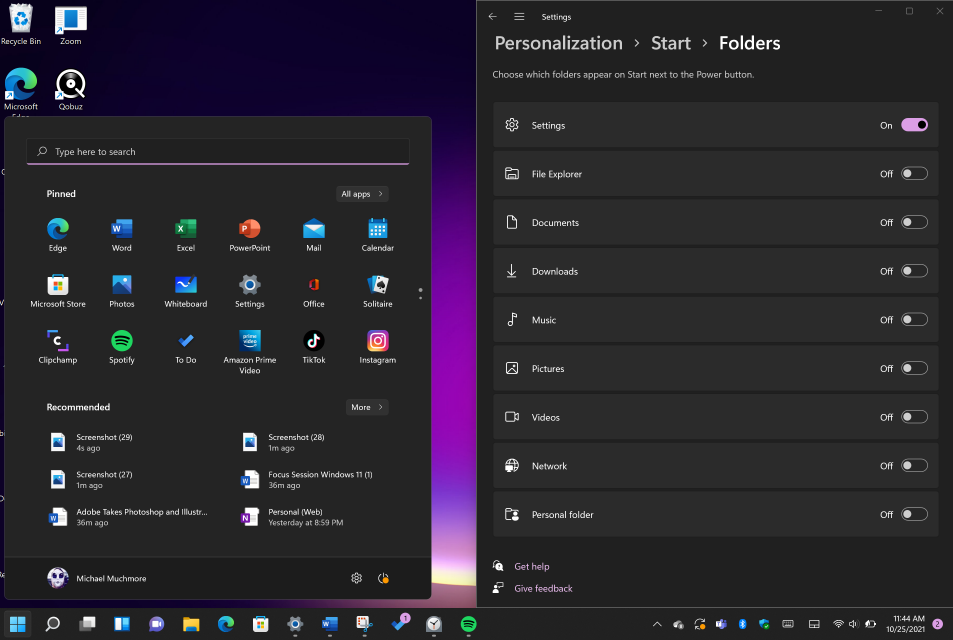
In Windows 10, the Settings button appears above the Start button when you tap it. Not so in Windows 11, but you can add it back(Opens in a new window) via Settings > Personalization > Start > Folders. Here, you can also add File Explorer, other common folders, and Network icons.
Get Better Recommendations
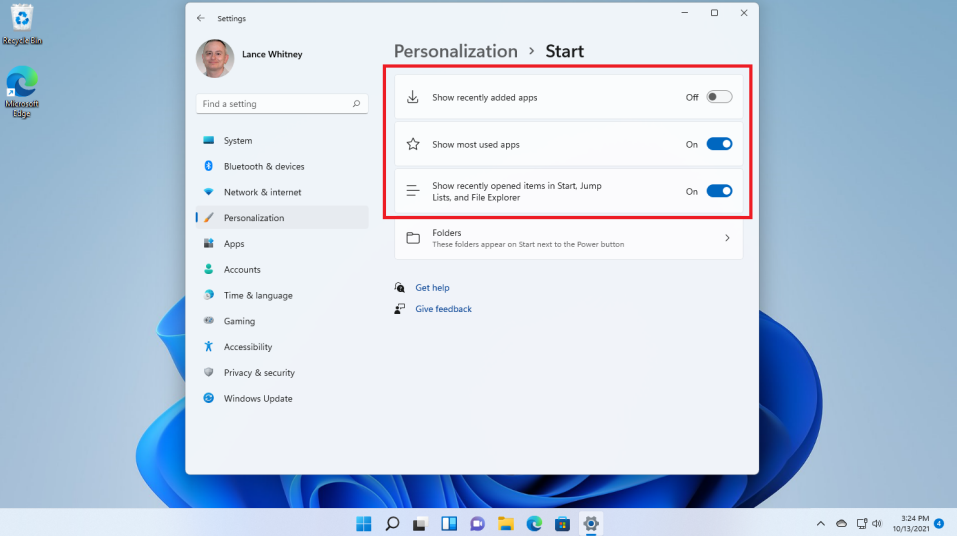
The new Start menu has a Recommended section for recent files and frequently used apps. To customize what appears here, open Settings > Personalization > Start so you can tell Windows to stop showing recently installed apps, frequently used apps, or recently opened items in the Start menu, App List, and elsewhere.
For more information on Dark Web monitoring or having us perform an in-depth Network and Security Assessment, email us at [email protected] or give us a call at 732-780-8615 today to set up an appointment.
Excerpt taken from Jason Cohan & Michael Muchmore, “25 Windows 11 Tricks You Need to Know”, pcmag.com, Feb. 28, 2023
