 If constant notifications, shifting screen brightness, or hard-to-find apps on your Android phone are a source of frustration, tweak these settings to get the most out of your Google handset.
If constant notifications, shifting screen brightness, or hard-to-find apps on your Android phone are a source of frustration, tweak these settings to get the most out of your Google handset.
It’s hard to unplug these days. PCs, tablets, smartphones—even a large selection of home appliances—can wirelessly connect to the internet at the push of a button. Devices buzz with emails, notifications, and status updates at all hours of the day, making it hard to concentrate. Your Android phone is no exception, but there are ways to make it less annoying.
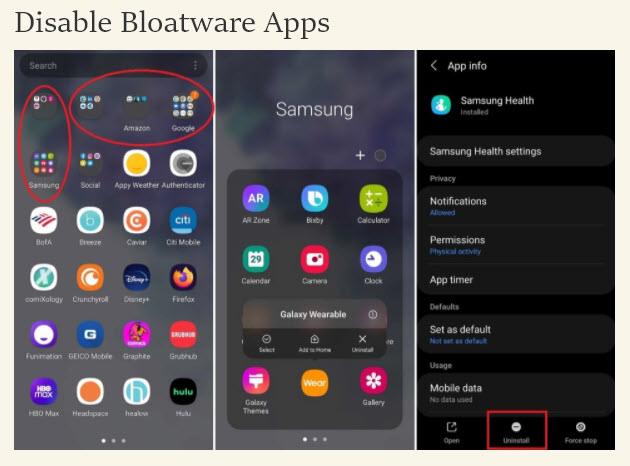
Whether your phone was made by Samsung, Google, or OnePlus, it comes pre-installed with a number of apps you probably don’t want. This bloatware can come courtesy of your phone’s manufacturer, carrier, Google, and even unrelated licensing deals. Ultimately, these apps—many of which you will never use—take up space and resources on your phone.
While bloatware is not unique to mobile devices, it’s most insidious on phones because of their limited computational resources. A Samsung device may come with multiple apps pre-installed from Amazon, Facebook, Google, or Microsoft, before even getting to the company’s own collection of programs.
A brand new phone may perform fine with this extra baggage, but after a few years, space will be sparse. Delete unwanted apps to free up your phone’s background resources by long-pressing on the app icon to prompt the disable option. Or access individual app options under Apps in the Settings menu.
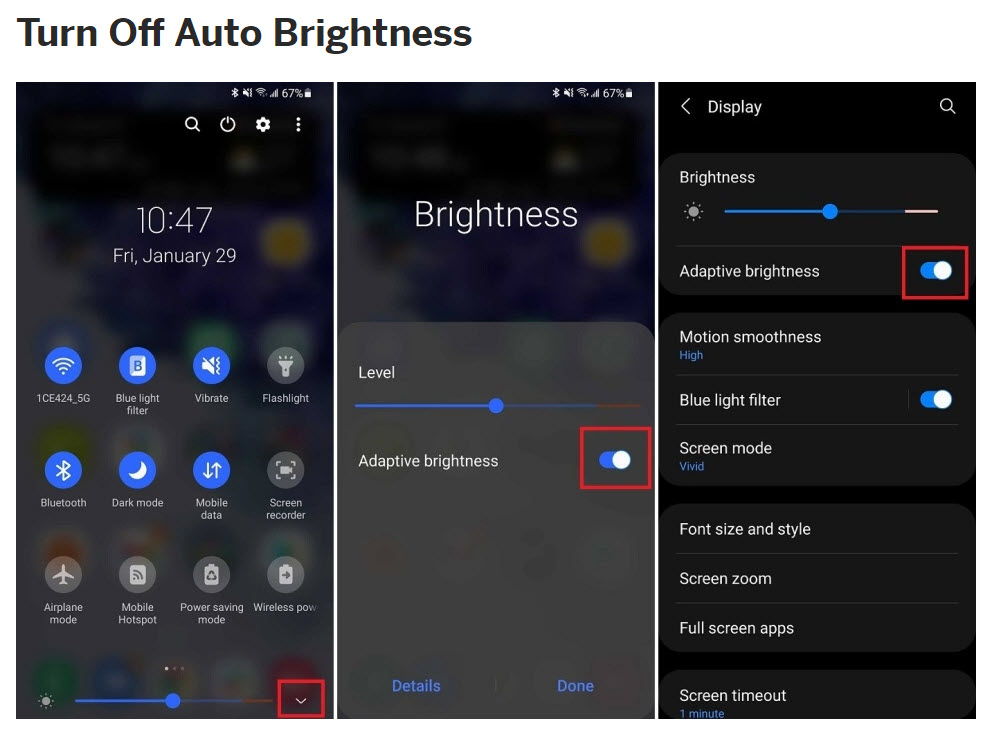
Have you ever noticed your screen suddenly dimming or brightening all by itself? That’s auto brightness, also known as adaptive brightness on some devices. While it’s useful in theory, it can overcompensate or change too suddenly for some. If you find it too jarring, turn it off under your phone’s Display settings or the phone’s pull-down shade. Then manually move the slider to your desired brightness. The blue light filter, meanwhile, can also help you snooze better.
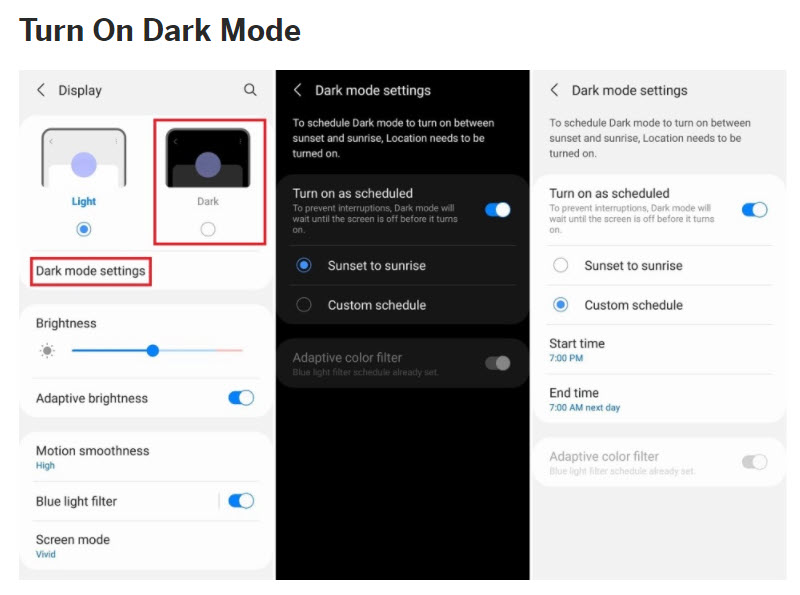
How many of you roll over in the morning, grab your phone, and scroll your notifications with one eye closed to block out the screen’s blinding light? Get some relief by turning on dark mode, which has been an OS-wide theme option since Android 10. You should be able to turn it on from the Display settings or quick settings menu. Keep it on permanently or set it to go on and off at specific times. If you don’t want system-wide dark mode, turn it on for certain apps.
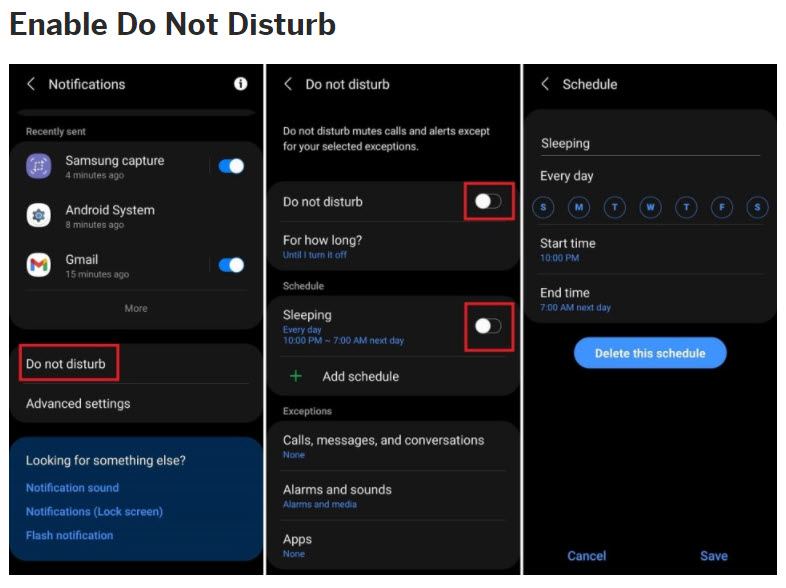
Depending on your notification settings, your phone will ping you when someone comments on your latest Instagram post, likes your tweet, or sends an email—even if it’s 3 a.m. If you need your sleep, or a break from alerts, set up Do Not Disturb. Find this feature under Sounds or Notifications. Turn it on to immediately mute all incoming calls and alerts, or schedule it to activate at a certain time or day of the week. If you’re worried about emergencies, you can allow certain contacts and apps to break through a Do Not Disturb.
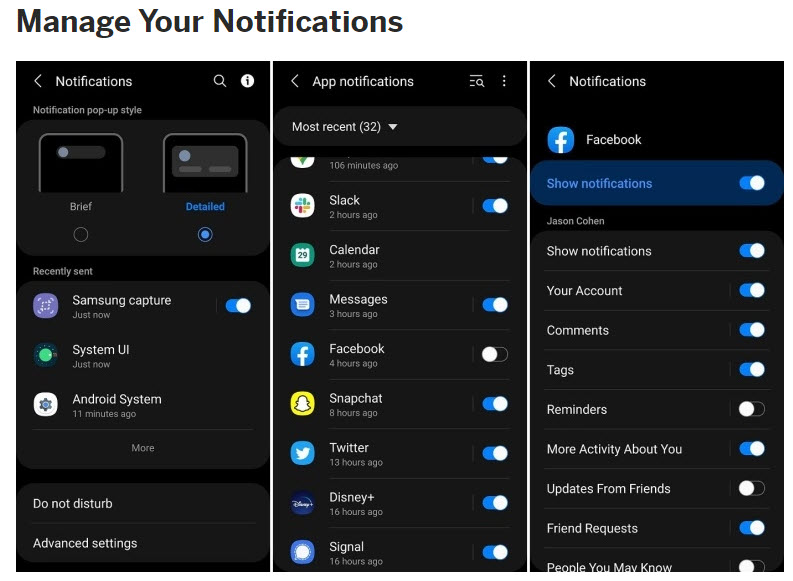
If your social media or game alerts are getting too aggressive altogether, shut them off by going into the notifications settings and viewing a list of apps to toggle off. You can get even more granular by tapping the app’s name to disable visible and audible notifications. Some apps also let you turn off alerts for specific in-app features, while leaving others on. For instance, Facebook lets you turn off notifications for tags, comments, and reminders independent of each other.
Notifications can also be dealt with directly from the pull-down shade. If you have an annoying notification on the screen, long-press on it to either turn off that kind of alert or go directly to the app’s settings.
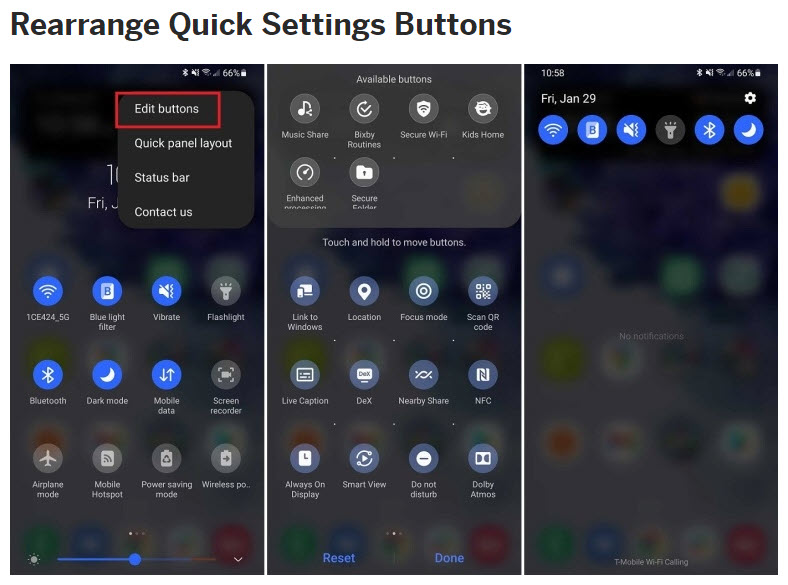
One of the best features on an Android phone is the pull-down shade. Just slide your finger down from the top of the screen, then pull down the top lineup of settings for easy access to Wi-Fi, Bluetooth, Location, Airplane mode, and more. Some of these settings will be more useful than others, though. Perhaps you don’t really use things like Wi-Fi calling or NFC, but like having the ability to set your phone to vibrate, toggle Location on/off, or access the flashlight with a single tap. Push unused settings to a second page or remove them completely. Anything you place in the top row of the quick settings menu will be accessible from the notification shade.
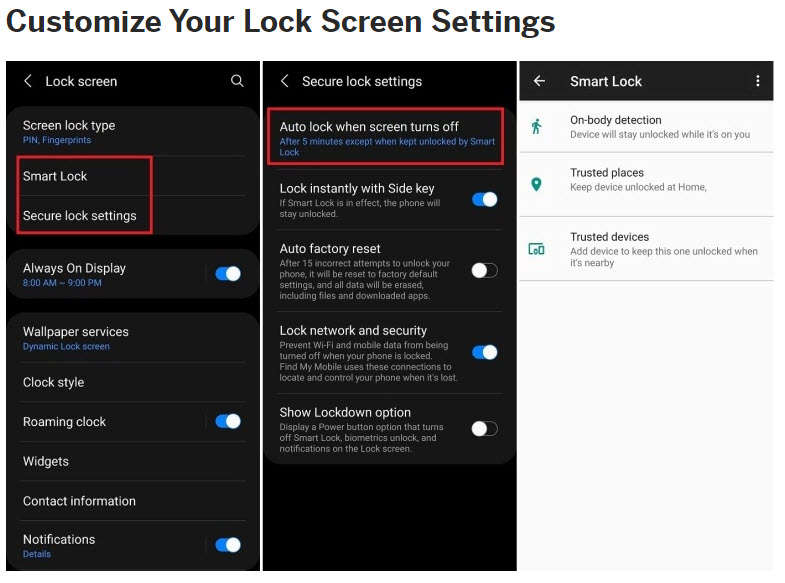
Your Android phone offers several ways to protect your device, but having to input a password or biometric authentication every time you want to use your phone can get annoying. An easy way to fix this is to set a timer for the phone’s auto-lock feature so the screen doesn’t lock immediately. Look for the auto lock or secure lock page under the lock screen settings to set the phone to lock several seconds or minutes after the screen turns off.
Another option is to use the Smart Lock feature to set specific parameters for when your device should remain unlocked—when it’s being carried, in a trusted place, or near a trusted device, like your car’s Bluetooth or a laptop.
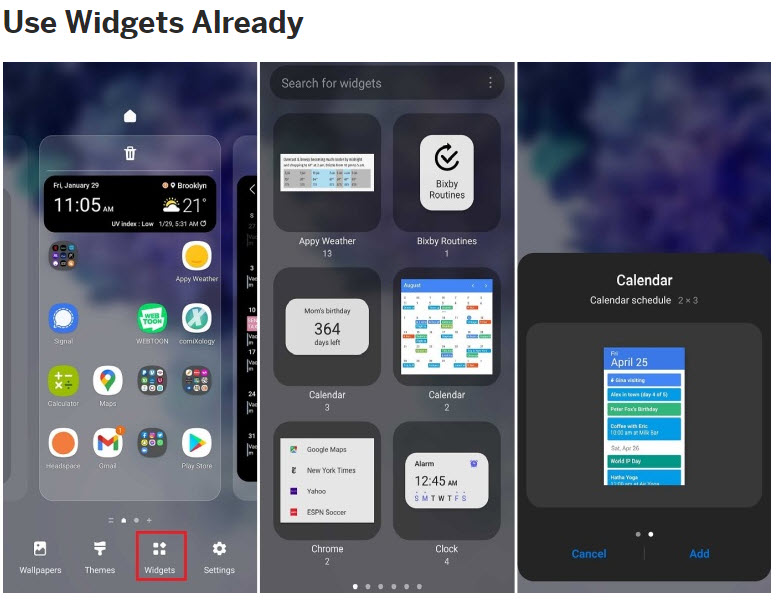
Are you constantly swiping and pecking at folders to find your favorite apps? Simplify with widgets, or live app windows that offer quick views of most-used apps without having to actually tap into the program. Use them to check the weather, peek at your inbox, or control music at a glance. To create a widget, long-press anywhere on a home screen page and tap the widgets link in the pop-up menu. Swipe through a list of apps that have available widgets (not all apps do), tap the one you want, and drag it into an open sector. You can adjust the size and shape of a widget in order to fit everything onto your home screen.
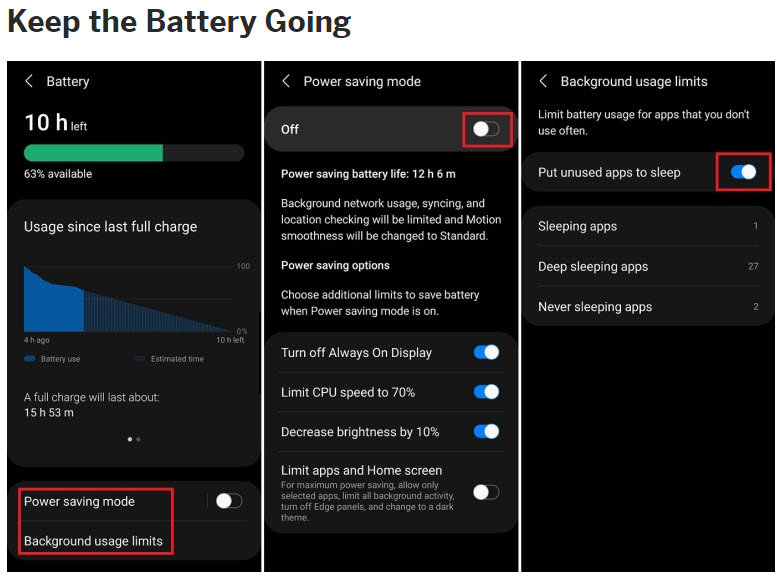
The most annoying thing your phone can do is run out of juice when you need it most. Smartphone batteries are bigger and more powerful than ever, but so are displays, which means power can get sucked away faster than you realize. There are some things you can do to get a little extra life out of your phone, but your best bet is to use Power Saving Mode.
All Android devices will have this feature, though some manufacturers may have more options than others. Find this mode hidden within the battery settings, where you can turn down CPU speed, decrease brightness, and even limit app availability. Some phones may also have several predetermined levels of power savings. You can also put unused apps to sleep if you’d rather them not work in the background and eat up precious battery life.
Dashevsky, Evan. “9 Easy Ways to Make Your Android Phone Less Annoying” PC Magazine pcmag.com
