 The iPhone is an excellent investment for anyone concerned about privacy. This is due to its robust permissions system and Apple’s disdain for App Store rule-breakers. With some new privacy features and big improvements to existing ones, iOS 14 continues this trend.
The iPhone is an excellent investment for anyone concerned about privacy. This is due to its robust permissions system and Apple’s disdain for App Store rule-breakers. With some new privacy features and big improvements to existing ones, iOS 14 continues this trend.
See When an App Uses Your Microphone or Camera
Whenever an app uses your microphone or camera, you’ll see a small orange or green dot in the status bar at the top. It will appear right above the cell-signal strength indicator.
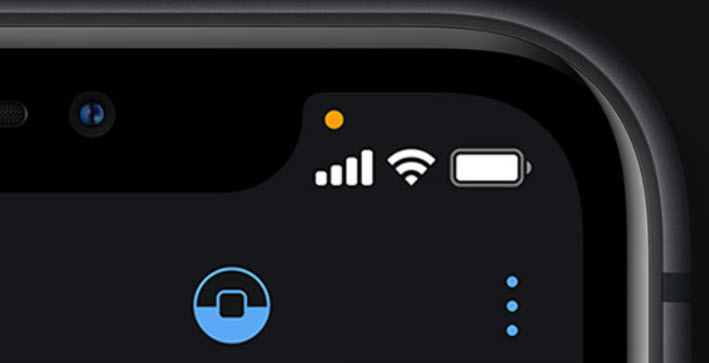
If the app you’re currently using is listening to or watching you, the dot will be green. An orange dot means a background process is using your microphone or camera. You can swipe down from the top-right corner to open “Control Center” and see which app triggered the notification.
On older devices with a Home button (iPhone 8 or earlier), swipe up from the bottom to access “Control Center.” You can use this indicator to figure out if an app needs access to your microphone or camera. You can then perform a privacy checkup and revoke any permissions you aren’t happy with.
Share Only Your Approximate Location
In iOS 14, you can choose whether to share your approximate or precise location when granting an app access to Location Services. When an app first asks for your location, you’ll see a map of your current position labeled “Precise: On.”
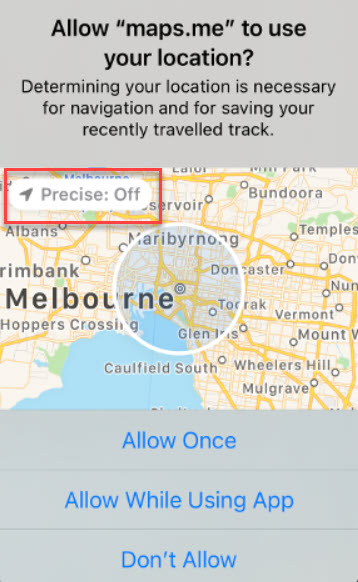
Tap this label to zoom out and include a rough approximation of your current location. This allows you to receive local content without sharing your exact location with the app developer. Be aware, though, this will limit an app’s functionality in some cases.
It’s best to leave “Precise: On” for GPS map apps and food-delivery services. However, social media and other apps that don’t need a precise location will work just fine with less information.
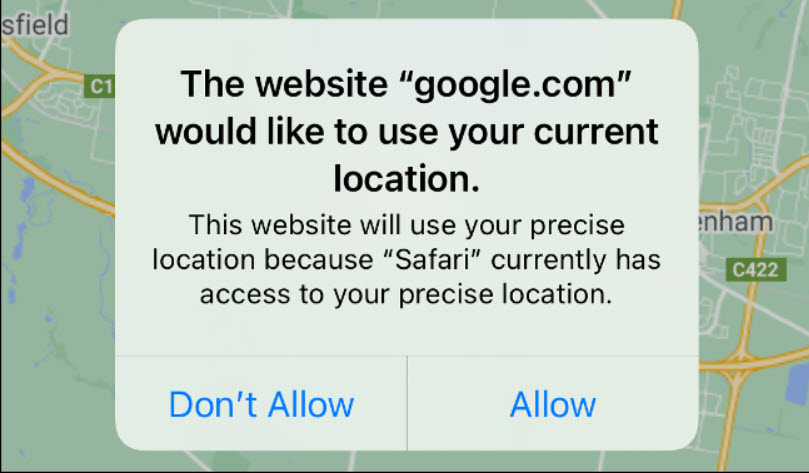
You can see whether you’ve granted an app access to your precise or approximate location under Settings > Privacy > Location Services. Tap an app, and then toggle “Precise Location” on or off.
Limit App Access to Photos
You can also limit app access to only particular photos in iOS 14. This prevents an app from having unhindered access to your entire photo library. You can make this decision whenever a new app asks permission to access your photos by tapping “Select Photos” in the pop-up.
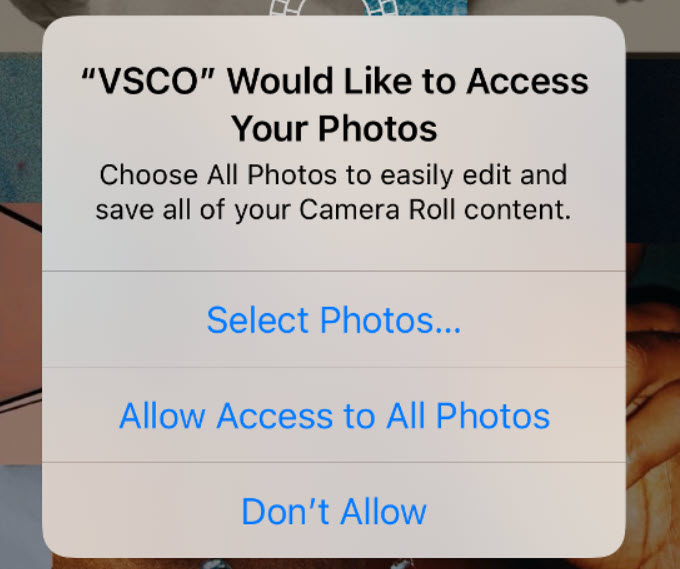
You can allow access to only specific photos, rather than entire albums. You can also add to this selection the next time the app tries to access your Photos library.
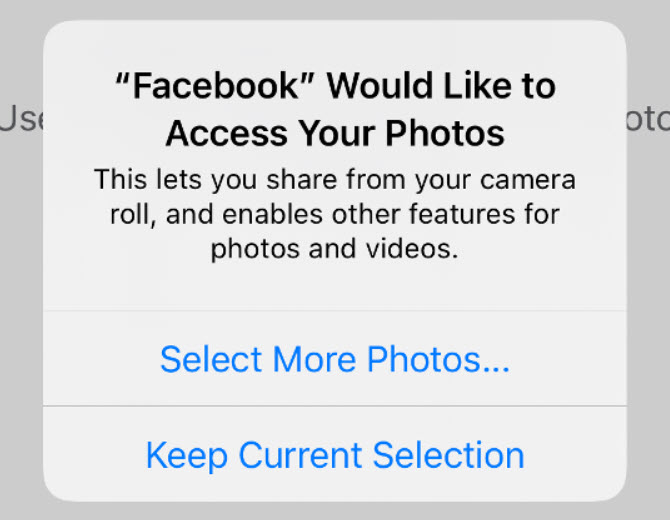
For example, we gave Facebook access to a very limited selection of images. After killing the app and trying again, iOS asked if we wanted to choose more photos, or if we were happy with the current selection.
This isn’t dissimilar to the “Allow Once” option you can tap whenever an app wants access to your location.
Get a Notification When an App Pastes From the Clipboard
By default, iOS 14 notifies you any time the clipboard is accessed. A lot of apps monitor the clipboard, even if they have no need to do so. Apple has stopped short of restricting clipboard access on an app-by-app basis, opting instead to name and shame offenders.
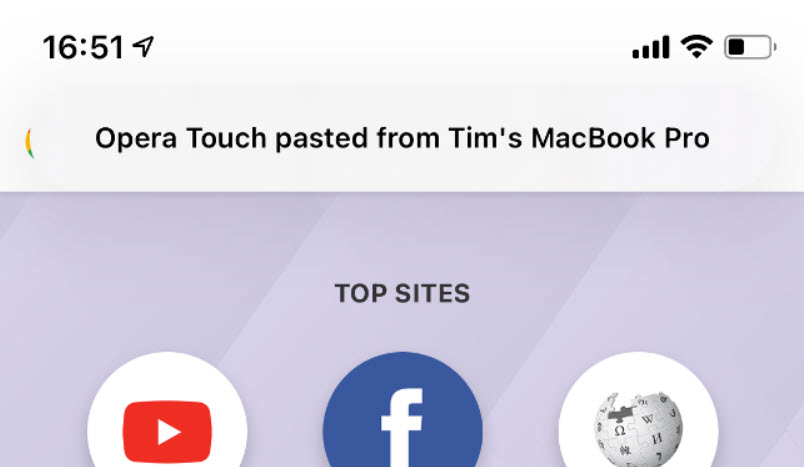
These apps typically access the clipboard on startup. We noticed Opera Touch does this every time the app starts cold, for seemingly no reason. The privacy concerns of this behavior are far-reaching for those who have clipboard sync enabled via iCloud for their Mac or iPad.
We recommend avoiding apps that do this. You also don’t want to use the clipboard to store sensitive information, like passwords or credit card details.
Notifications About Bad Passwords
Your iPhone can now notify you if your passwords have been compromised or are easy to guess using the built-in password storage tool. Head to Settings > Passwords to see a list of your stored passwords. Tap “Security Recommendations” to see any known issues.
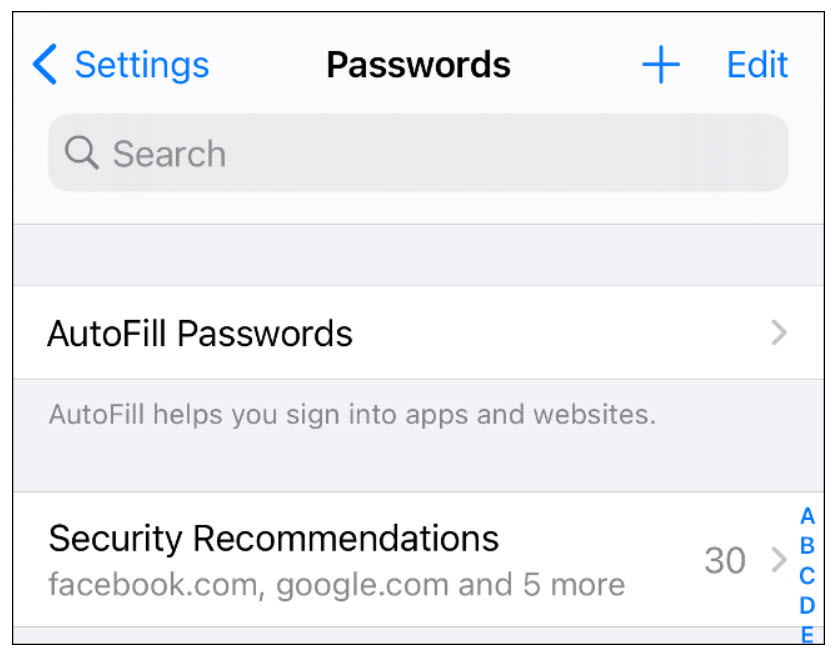
Tap an entry to learn more, or tap “Change Password on Website” to change your password in a pop-up window. If you tap on an entry, you’ll see why a password is considered compromised, and where else you’ve used it.
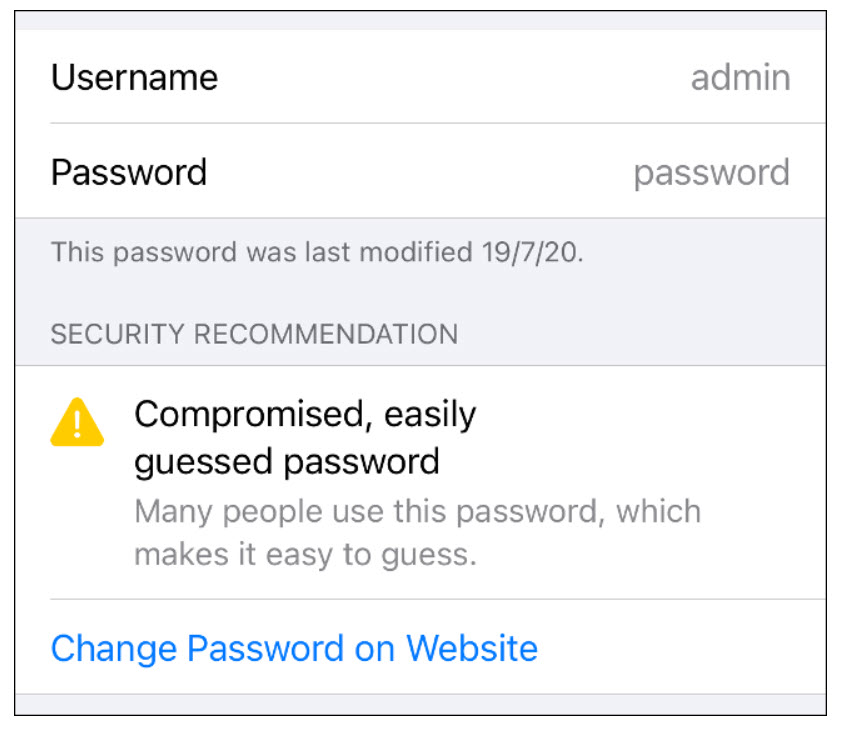
When you change your password via the included link, your iPhone will offer to replace the stored password with the new one. We recommend you comb through your password list and make sure there aren’t any duplicate or redundant entries.
Safari Privacy Report, App Tracking, Wi-Fi Tracking
If you tap “AA” in Safari’s address bar, and then tap “Privacy Report,” you’ll see a list of known trackers for the current website. You’ll also see a detailed report of how many times trackers have attempted to track you in the last 30 days.
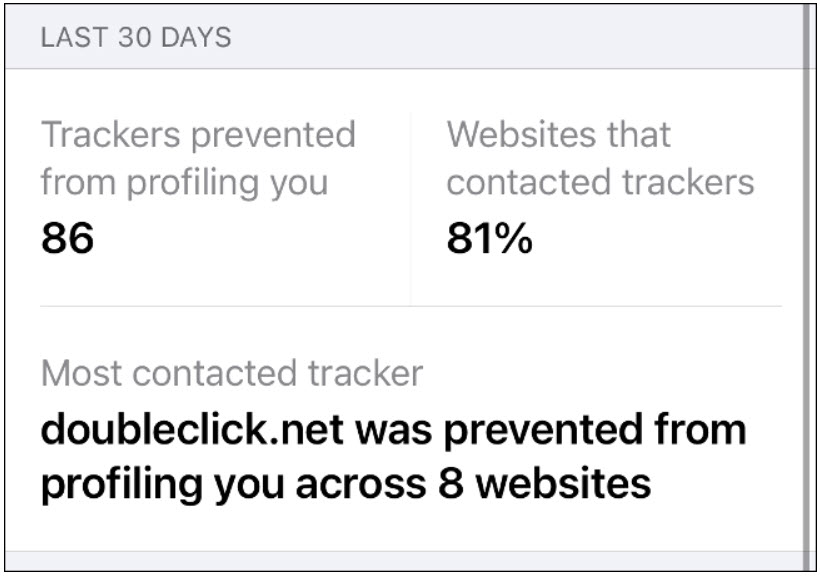
By default, iOS 14 denies all requests to track you from apps you’ve installed. However, this doesn’t guarantee an app won’t try to track you—Apple won’t roll out that feature until next year.
At that point, all apps will have to request your permission to track you. If they don’t, they’ll be breaking Apple’s rules and suffer the consequences.
If you want apps to request permission to track you, enable that option under Settings > Privacy > Tracking.
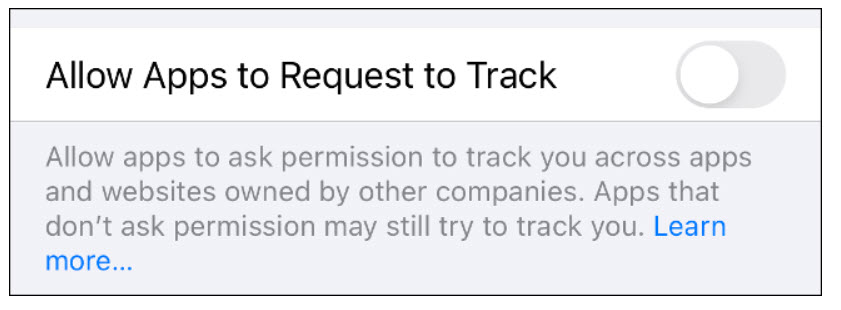
iOS 14 also attempts to limit Wi-Fi tracking by giving your iPhone a new MAC address each time it connects to a network. A MAC address is your iPhone’s unique identifier, and it can be used by internet service providers and marketers to identify and locate you.
If you head to Settings > Wi-Fi, and then tap the Information button (i) next to a network, the “Private Address” option should be enabled by default.
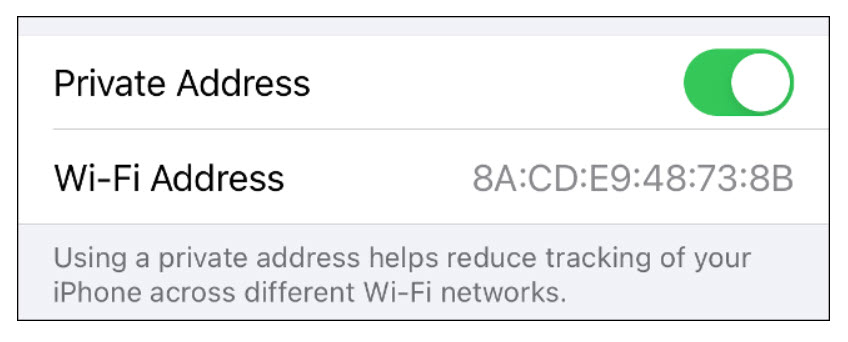
This feature has been linked to problems with enterprise networks that use MAC addresses to whitelist devices. You might want to consider turning it off on a per-network basis if you encounter any issues.
Brookes, Tim. “All the New iPhone Privacy Features in iOS 14” How-to-Geek September 30, 2020
