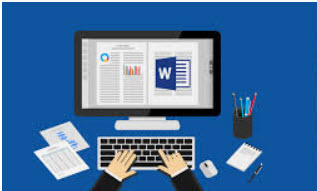 Deleting unwanted words can be tedious, even if you use Word’s Find feature. Instead, consider using one of these AutoCorrect methods.
Deleting unwanted words can be tedious, even if you use Word’s Find feature. Instead, consider using one of these AutoCorrect methods.
Whether you’re an editor, writer, or you work in an organization that frowns on the use of certain words, you probably run a Find function so you can remove offending words before you consider the Microsoft Word document complete. You could write a macro to highlight them all so you can easily find them, but that’s a lot of work. Word’s AutoCorrect feature can do it much quicker. In this article, I’ll show you how to use AutoCorrect to automatically replace or otherwise identify a forbidden word as you type it, avoiding that final search task altogether.
AutoCorrect is a Microsoft 365 feature, which means it’s available in other Office apps, not just Word. There are a number of built-in words and phrases, but you can add your own. To learn more about this feature.
I’m using Microsoft 365, but you can use older versions. There’s no demonstration file because you won’t need one.
How to remove a word
Let’s suppose that one of your forbidden words is very; it’s over-used and adds nothing to the discussion. I know of no way to delete a word right out, but you can replace it with a space character. To add very to AutoCorrect, do the following:
- Click the File tab, choose Options from the left, and then choose Proofing in the left pane.
- Click AutoCorrect Options in the AutoCorrect Options section.
- In the resulting dialog, enter very in the Replace control.
- In the With control, enter a space—you can’t see it in Figure A, but it’s there.
- Click Add, and then click OK twice.
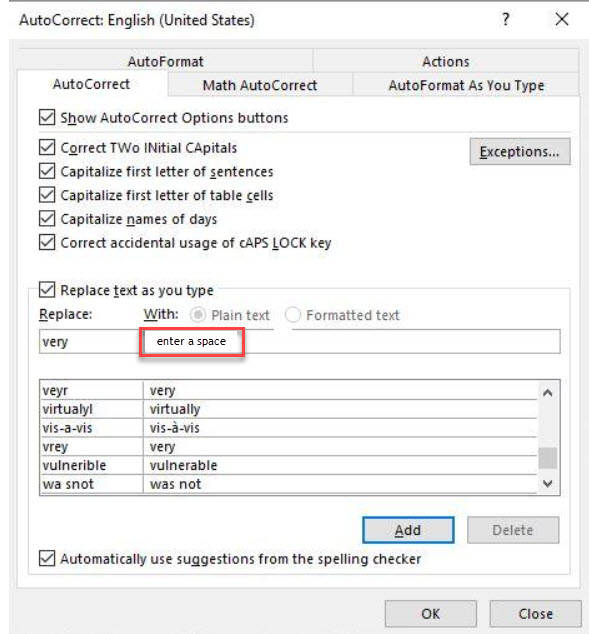
Figure A
The AutoCorrect item you added will replace very with a space character. Let’s try it now. Enter the sentence, The word very is not allowed in this very formal document. There’s a bit of a problem though—did you notice? You won’t want to replace the first instance of very. Fortunately, doing so is no problem.
After typing the first very, Word will replace it with a space. Press Ctrl+Z to undo that edit. Then, enter the rest of the sentence. When Word replaces the second instance of very, allow it to replace the word with a space character (Figure B). Now, you’ll want to remove the space character, which you can easily do with a Replace task when you’re done with the document to find and replace all double-spaces with a single space.
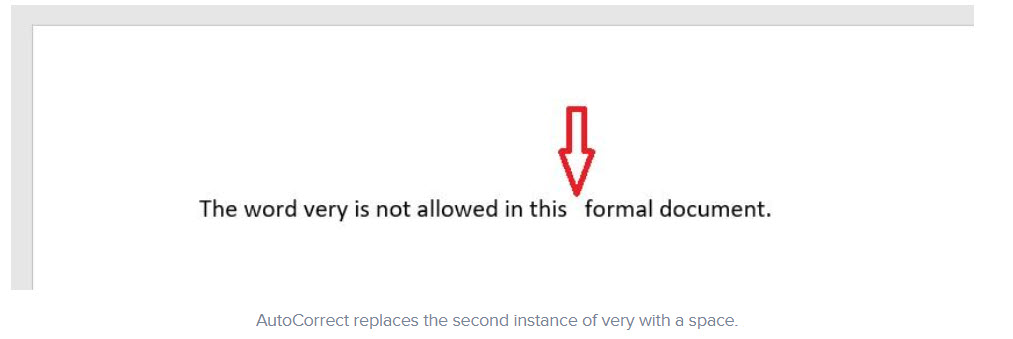
Figure B
Replacing a word with a space has the disadvantage of needing to delete the extra space, but it’s one way to avoid a forbidden word. You might think you’ve replaced one Find task with another, and in truth you have. This method is advantageous only if finding spaces is quicker and less tedious than finding and dealing with the forbidden word. If you’re removing several different words, it might be. Another method is to highlight the word rather than remove it. That way you can decide how to deal with the word without running an extra Find task to find it—you might delete it or substitute a different word.
How to highlight a word
Highlighting a forbidden word makes sense when you’re allowed a bit of discretion. Creating the AutoCorrect item is similar, but you’ll start out differently. Begin by typing the word very (and use Ctrl+Z to undo the space substitution if you’re following along). Apply a highlight, such as yellow. Select the formatted word and do the following:
- Click the File tab, choose Options from the left, and then choose Proofing in the left pane.
- Click AutoCorrect Options in the AutoCorrect Options section.
- In the resulting dialog enter very in the Replace control. The With control is auto-filled with the selected word (Figure C) and its format.
- If necessary, click Formatted text, but you shouldn’t need to. Word knows the selected word is formatted.
- Click Replace (remember, you created an item for very in the last section).
- Click Yes when asked to confirm the replacement.
- Click OK twice.
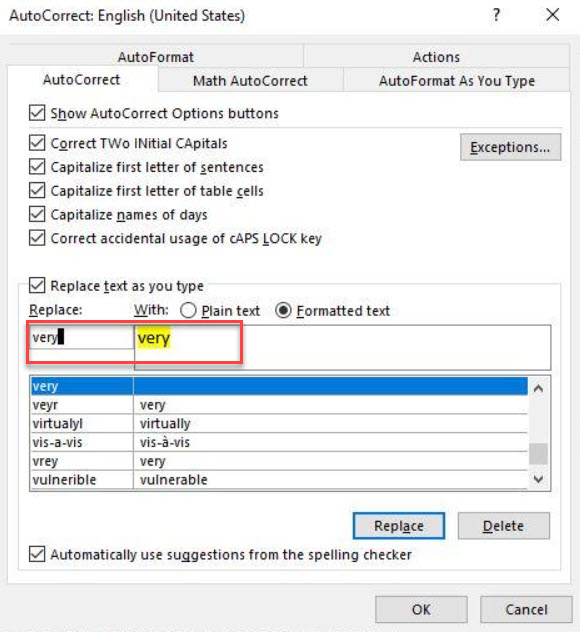
Figure C
Now, type the same sentence, The word very is not allowed in this very formal document. As you type, Word highlights each occurrence of the word very, as shown in Figure D.
to h
Figure D
Two things are worth noting: You can’t use both AutoCorrect items, and AutoCorrect doesn’t work if you paste the word.
Harkins, Susan. “How to use autocorrect to handle unwanted words in Word” TechRebpublic.com June 2020
