![]() Here’s how to turn off Google’s tracking abilities for Google Maps and other services on iOS, Android, and the desktop.
Here’s how to turn off Google’s tracking abilities for Google Maps and other services on iOS, Android, and the desktop.
Where you go, Google goes. Google Maps in particular keeps track of every step you (and your smartphone) take and archives that activity in your Google Timeline. It might seem like a walk down memory lane, but it can also leave the door to your privacy wide open.
With Timeline, Google Maps can show you where you’re going and where you’ve been. There might even be photographic evidence, since Timeline syncs with any shots uploaded to Google Photos. You can also share your location with anyone in real time on iOS and Android.
If you’d prefer to keep your whereabouts private without completely ditching Google, you can remove your location history and tell it to stop following you. Here’s how.
Stop Location Tracking
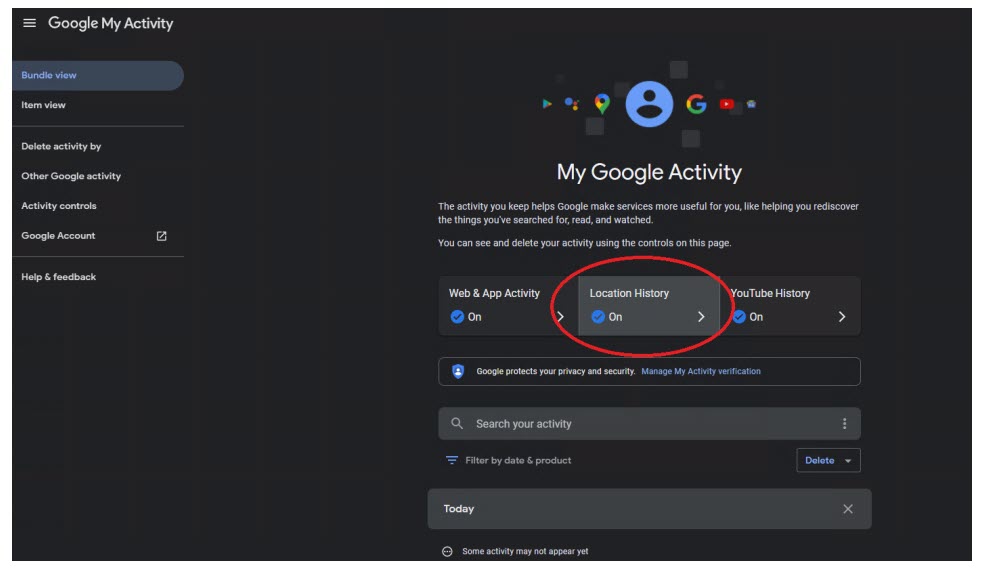
Your first order of business should be to turn off Google’s location tracking from the My Activity dashboard. Here you can view and control web and app activity, location history, and YouTube history for your Google Account. Click Location History.
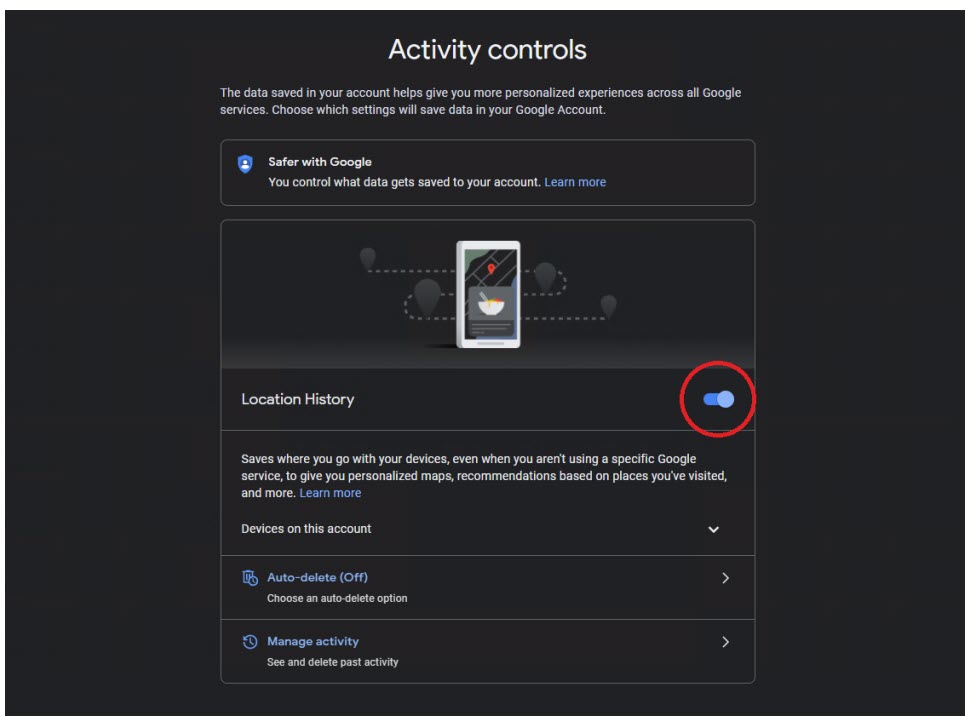
Google automatically tracks where you go with your devices, even if you don’t have a specific Google app open all the time (on iOS, you can opt to only have location services enabled while an app is running; more on that below). Shut this down completely by flipping the switch next to Location History to off. Click Devices on this account to see which devices are linked to the account and disconnect those you don’t want tracked.
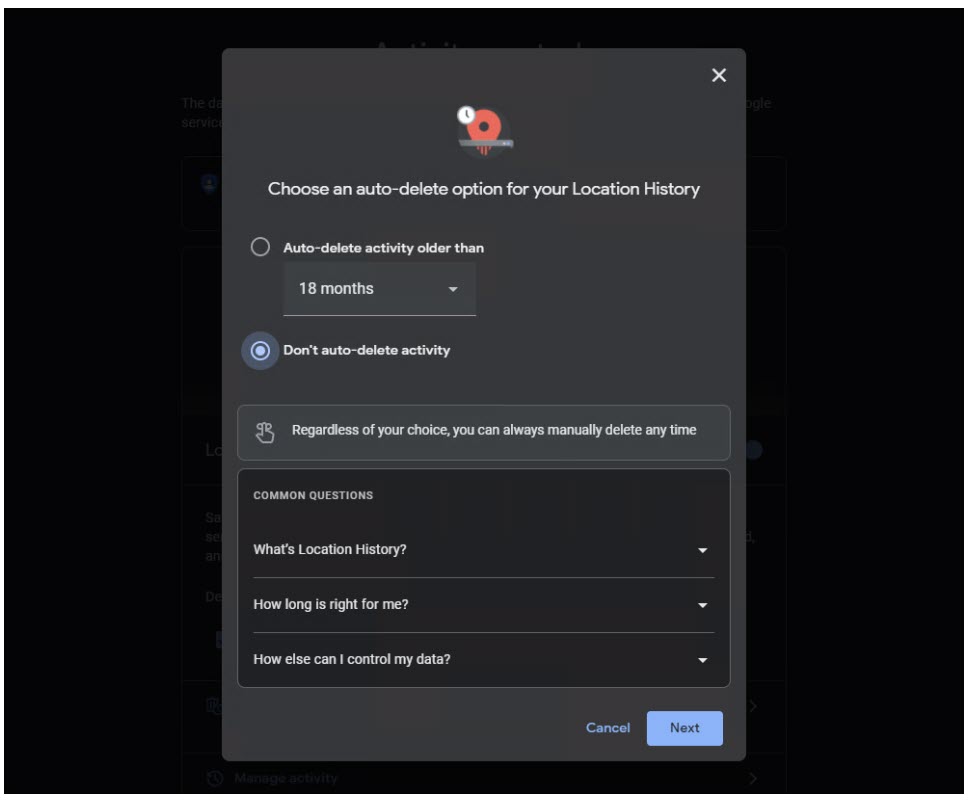
If this is too severe, Google lets you choose how long the company will hold on to your data. The first time you turn on Location History and Web & App Activity, you’ll see that deletion after 18 months is the default, though you can change that.
Under Location History, choose Auto-delete. From the pop-up window, select Auto-delete activity older than and choose 3, 18, or 36 months. (There’s also the Don’t auto-delete activity option here.)
Remove Data From Google Maps Timeline
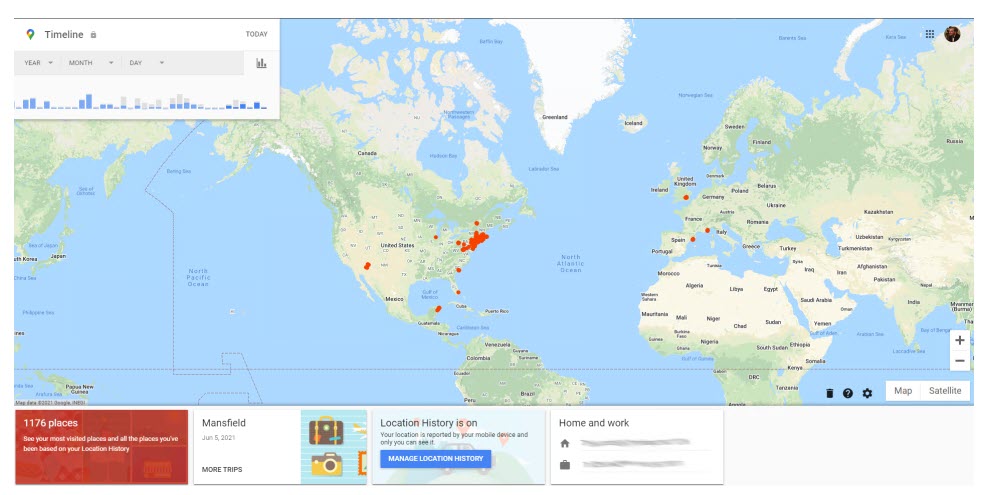
You can also manually remove specific data from your Google Timeline. Click Manage activity from the Location History page to view a map with all your account’s location data. You can also open Google Maps, tap the hamburger menu in the top-left corner, and select Your Timeline.
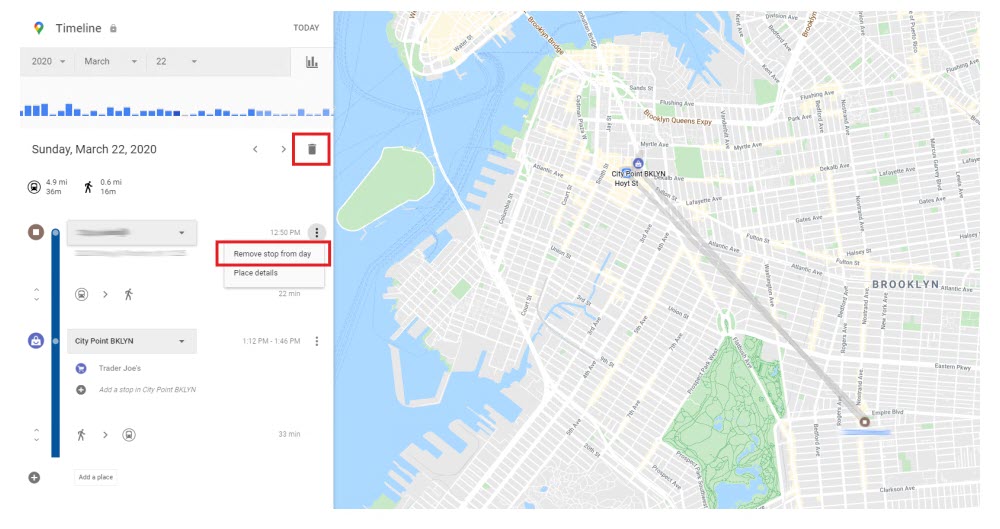
The best place to start is the date filter, which allows you to narrow results down by year, month, and day. Google will surface trips that fall into the range you select. If you pick a specific day, it will open that day on the map as a trip. You can then click the trash can icon to delete the entire day, or open the three-dot menu next to a location and choose Remove stop from the day to delete it from your history.
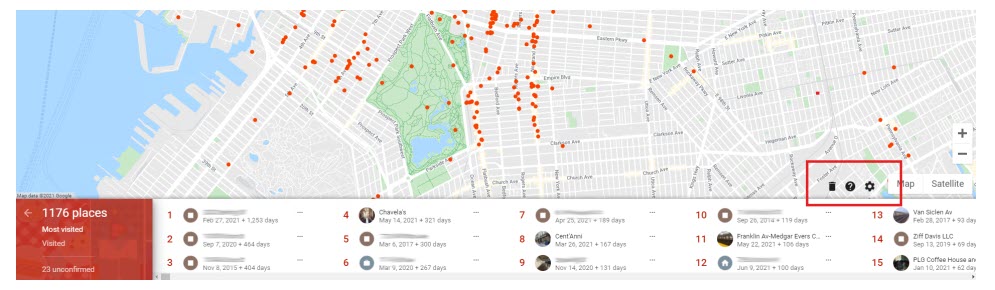
When the filter is set to show all your history, the bottom menu will list the places you have been and the trips you’ve taken. Click the red square to sift through the locations you have visited over the course of your account’s history. At any point, you can click the trash can icon to delete your location history. Click an entry and select Last visit in your timeline to view a day that involves that location. You can then delete part of that trip or the entire day.
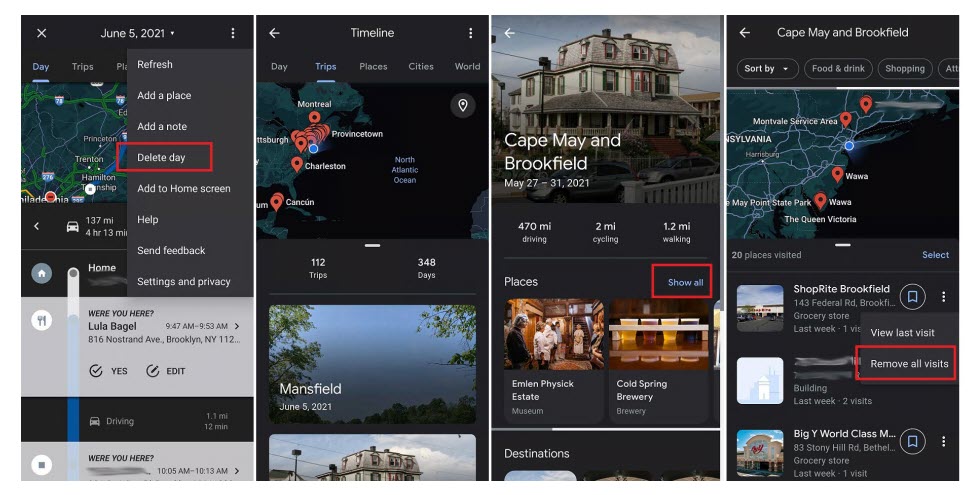
If you want to delete all your visits to a specific location, you will have to switch to mobile. From mobile, tap your profile icon and choose Your timeline. You’ll see tabs for Day, Trips (Android only), Places, Cities, and World. Tap Places > View all visited places. Find the place you want to delete, tap the three-dot menu on the right and select Remove all visits.
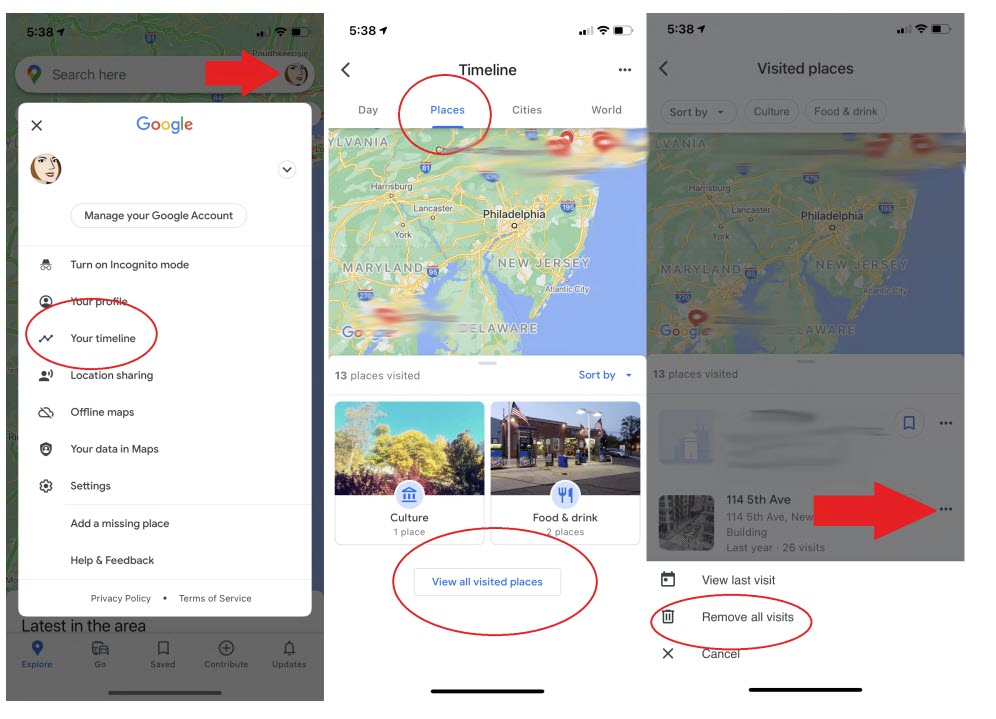
Manage Location Settings on iOS Devices
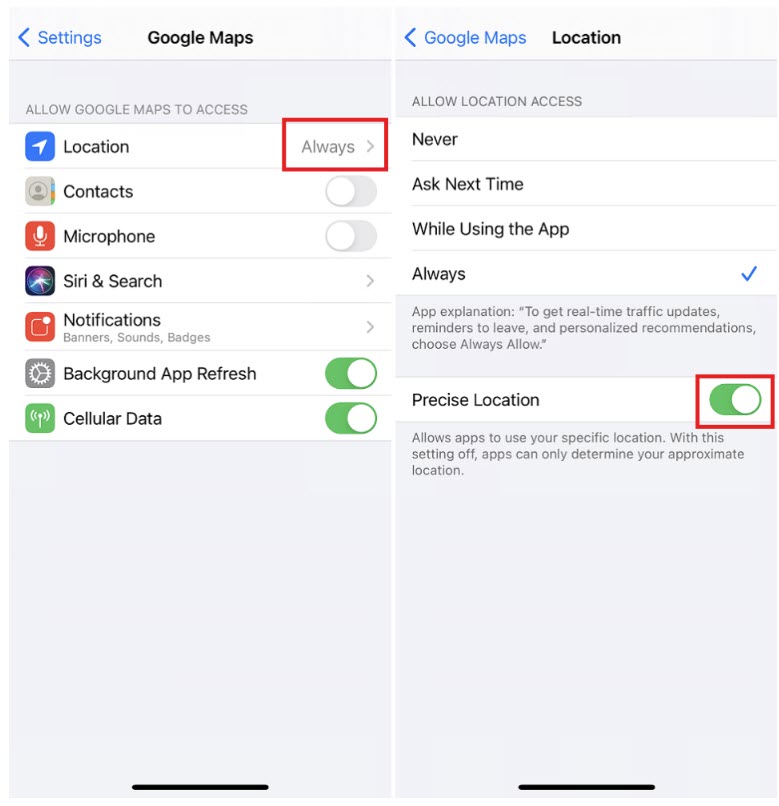
You can do more on your iPhone to stop Google from tracking your location. Go to Settings > Google Maps > Location to view the location settings for the Google Maps app. You can set it to While Using the App to cut down on the amount of data Google collects when the app isn’t in use. This will affect certain app functionality.
Instead of using your precise location, you can make Google Maps (or any app) use more generalized data instead. Turn off the switch next to Precise Location to start using your approximate location. This will also affect certain app functionality.
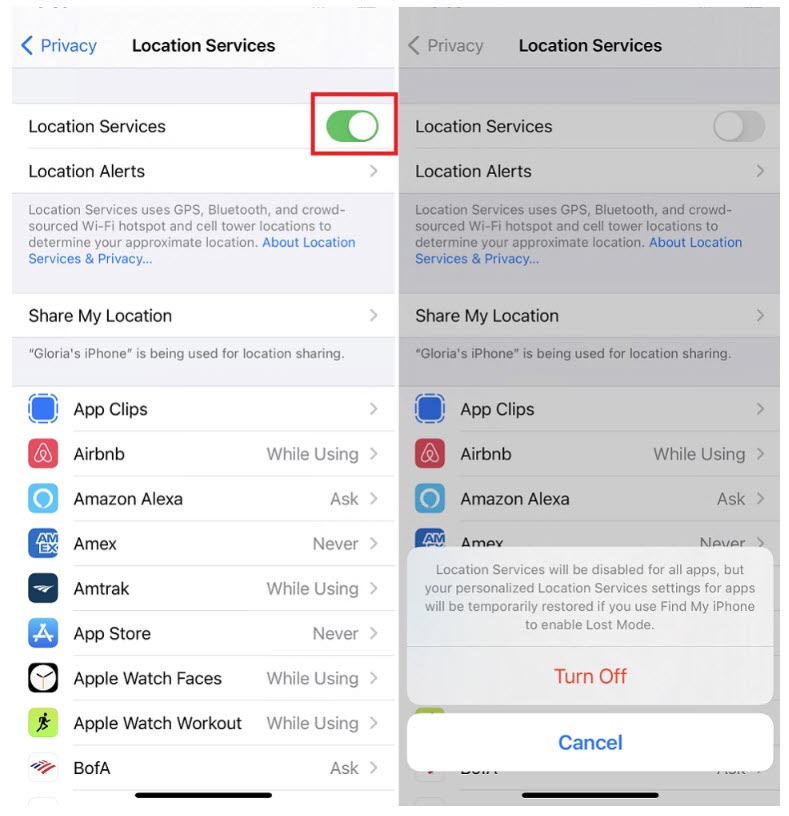
If you want to shut off location services completely, go to Settings > Privacy > Location Services and toggle the switch off. This will, of course, cause many of the services on your phone to stop working. However, you can take control of individual apps by setting when they can access location services.
Manage Location Settings on Android Devices
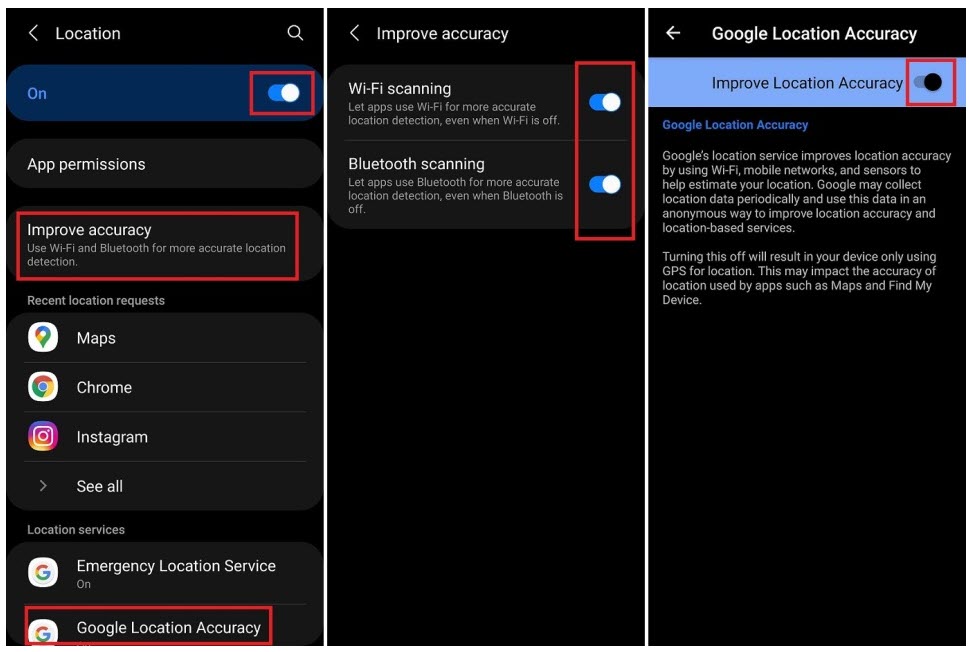
Android users can take control of their device’s location services, but the exact instructions may differ by manufacturer. On a Samsung device, for example, you can open Settings > Location to view various options.
You can turn location services off completely by tapping the switch at the top of the screen, though this will cause many of the services on your phone to stop working. Location services can also be easily disabled by pulling down the notification shade and tapping the Location icon.
Other, less invasive options, are to click Improve accuracy, then turn off the settings for Wi-Fi scanning and Bluetooth scanning. You can also scroll down the Location page, tap Google Location Accuracy, and turn off Improve Location Accuracy. Turning these features off will remove all other manner of tracking location, other than GPS, but make location tracking less accurate overall.
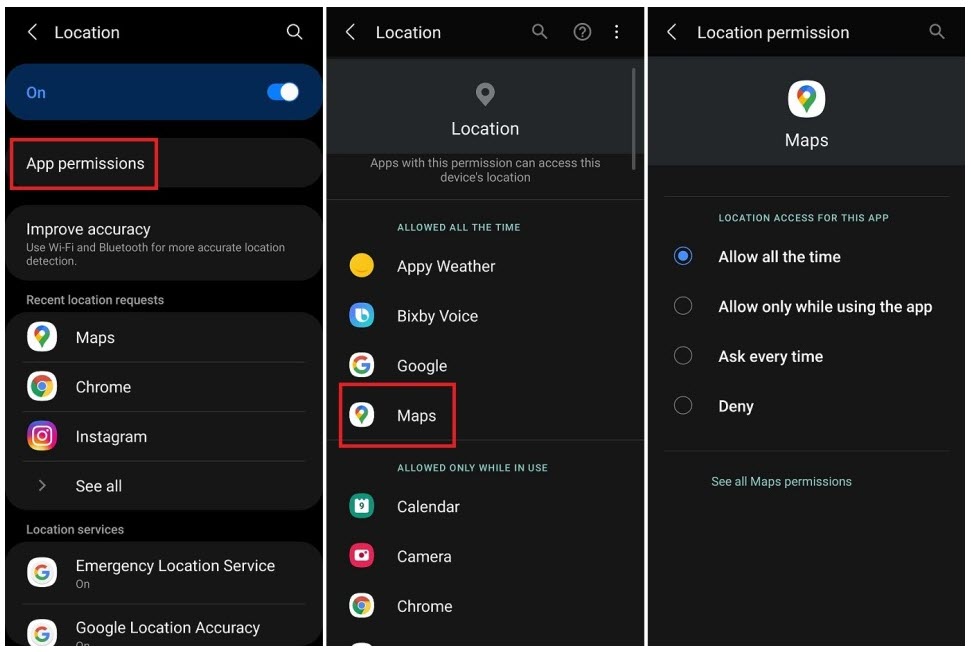
If you want to change the settings for individual apps, tap App permissions and select Google Maps, Google Photos, Google, or another Google service. You can change the app permissions to Allow only while using the app to cut down on the amount of data Google collects when the app isn’t in use. This will affect certain app functionality.
Browse Privately Everywhere
If you don’t want to fiddle with your location settings, but would like to tell Google to stop looking at what you’re doing for a moment, Incognito mode is a good choice. In the Google Maps app, tap your profile icon and select Turn on Incognito mode.
By turning on Incognito Mode, you will stop Maps from saving your search history, location history, and shared location, and will prevent the app from personalizing maps based on your activity. It doesn’t prevent other Google services from tracking where you go online.
When you’re finished, you can tap the Incognito mode icon and select Turn off Incognito mode to return to the normal version of Google Maps.
If you’re wondering why all this sounds so complicated, it’s because Google doesn’t actually want you to disable your location data. As a company, Google makes money off your data, and location is another way to personalize the ads you see.
Even if you follow through with all these steps, Google won’t let you completely shut it out. If you want to stop Google—or anyone else—from tracking your location, you may want to tray try a VPN instead. By setting one up, you can keep your activity and data private; even from Google.
Cohen, Jason. “How to get Google to Quit Tracking your location” PCMag.com June 2021
