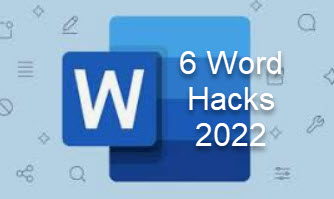 Even if you consider yourself a pretty proficient Microsoft Word user, there are probably still a few things you can learn to be even more efficient and effective.
Even if you consider yourself a pretty proficient Microsoft Word user, there are probably still a few things you can learn to be even more efficient and effective.
Check it out!
1. Start with a template
This first trick is painfully simple—yet often overlooked. So, we knew we couldn’t go without mentioning the beauty of templates here.
Are you always starting from scratch? Do you always opt for a totally blank document—regardless of what you’re creating?
Perusing some of Word’s existing templates can save you tons of time.
From resumes to brochures, Word offers tons of helpful templates that can eliminate all of your formatting-related headaches (and help you end up with a polished and professional looking document).
So, how do you find these? When you open up Word, instead of creating a blank document, you can take a look at some different template options right there—and even use the search bar to look for something specific.
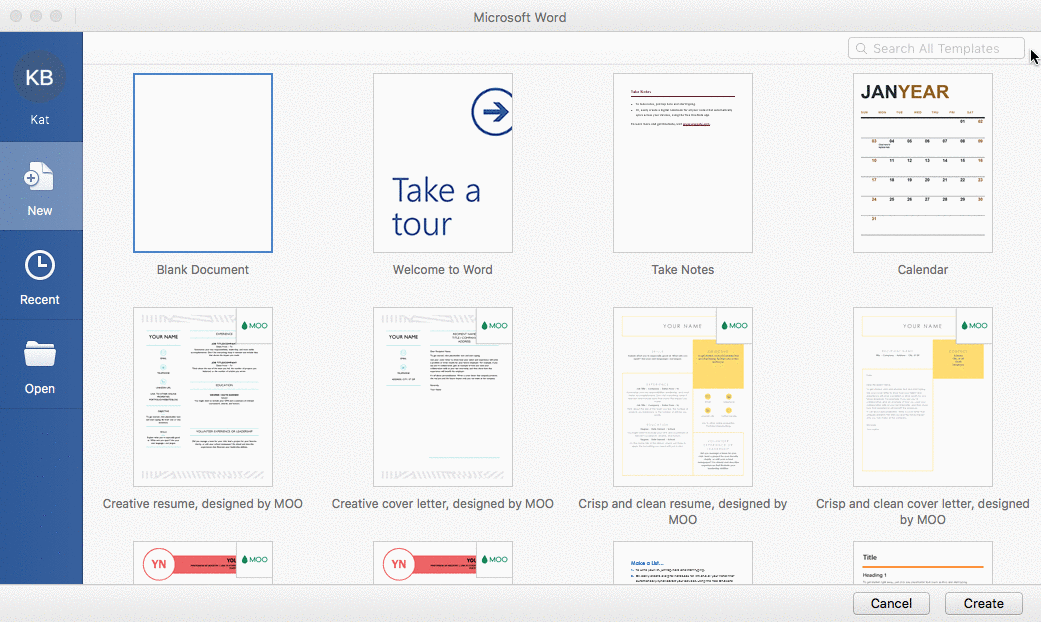
Not seeing that screen when you open Word? No worries. Head to the “File” menu within Word, and then select “New from Template” (or just “New” on a PC) to take a look at the different options you have at your fingertips.
NOTE: Want to get crazy and create your own template? When you have your document set the way you want it, click “File,” “Save as Template,” and then name it accordingly. You’ll have everything set for those documents you make repeatedly. On a PC, click “File,” –> “Save as” –> “Browse” to the folder you’d like to save the file, and under “Save as type” select “Word template (*.dotx)” from the dropdown.
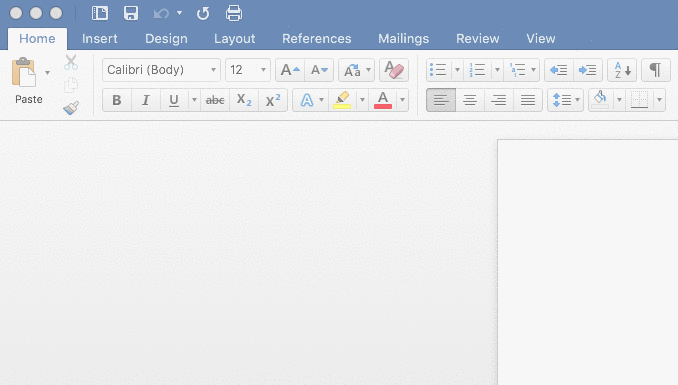
2. Know your keyboard shortcuts
There’s no way we can share them all right here. But, here are a few of our favorite shortcuts to take the hassle out of some common scenarios:
Shift F3 on PC / FN Shift F3 on Mac: Accidentally type something in ALL CAPS? There’s no need to retype that. Simply highlight the text and then press this shortcut. Doing so will toggle through all of the styles—uppercase, lowercase, and title case.
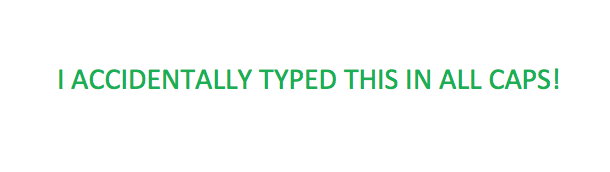
* and Spacebar: Want to quickly create a bulleted list without moving away from where you are in your document? Type an asterisk and then hit the spacebar, and you’ll instantly start your list!
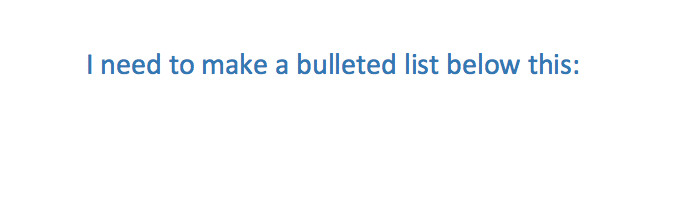
CTRL A: Have a long (or short!) document and need to select the whole thing—without endless scrolling? This quick keyboard shortcut will select all of your text for you.
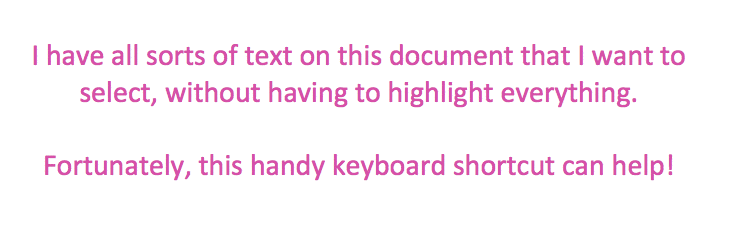
Again, there are tons of different keyboard shortcuts you can use to speed things up in Microsoft Word—this barely scratches the surface!
Your best bet is to identify some tasks you’re repeatedly doing in Word, and then see if there are existing keyboard shortcuts for those.
If not? You can also customize your own keyboard shortcuts! Find out more right here.
3. Save your favorite formatting
Let’s say that you have a document that you’re creating repeatedly—like a weekly report, for example.
Each week, you find yourself resetting the same formatting for your text.
There’s no need to do that anymore!
Let’s look at an example using the heading of a weekly report. Each week, I re-format that title so that it’s bolded, centered, and size 18 font. So, after you have it formatted, highlight that text and then visit the “Styles Pane” menu in the Home ribbon. Click the button for a “New Style,” name it accordingly, and then—boom!—you have it saved there for future use.
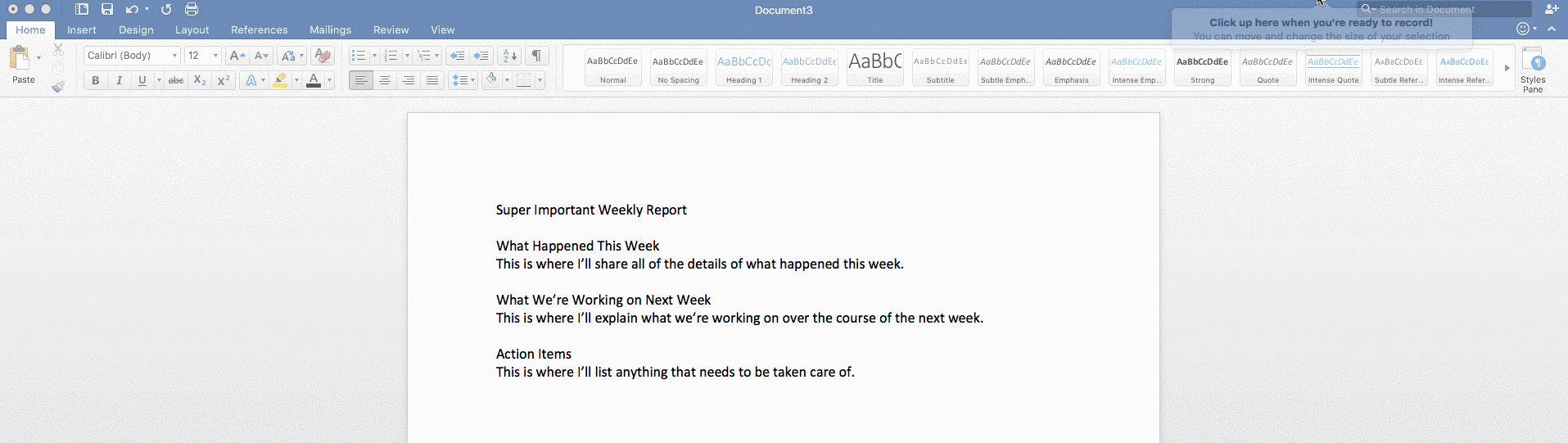
You can now simply highlight necessary text and apply those formatting rules with the click of a button.
Want to find out more about “Quick Styles”? Check out Microsoft’s own breakdown of how to use these to your advantage.
4. Have sentences and phrases ready to go
Much like you can quickly insert formatting and styles, you can also insert common phrases or sentences you use with the click of a button.
Sticking with our same weekly report example, let’s say that I always need to include a legal disclaimer at the bottom. Rather than copying and pasting it from a past report or re-writing it each and every time, I could have that disclaimer saved as an “Auto Text.”
To do so, I would draft the disclaimer and then highlight it. Then, I’ll click “Insert” at the very top, head down to “Auto Text,” and then click “New.” From there, I can name this piece of text (i.e. “Weekly Report Legal Disclaimer”) and save it. On a PC, these steps are: Insert –> Quick Parts –> AutoText –> Save selection to AutoText gallery –> Name the piece of text.
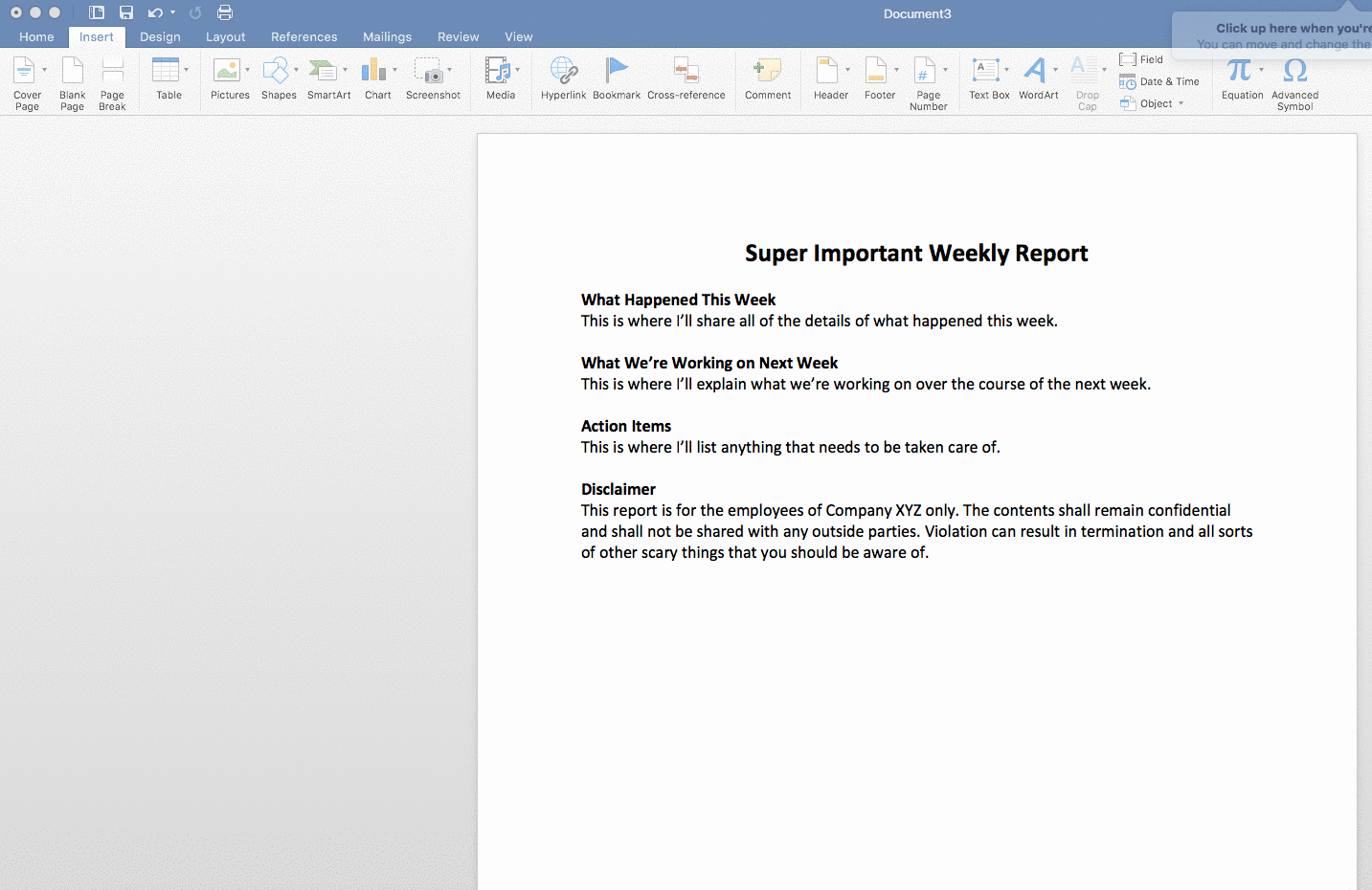
Once it’s stored in there, I can easily insert it in future documents!
5. Improve your copying and pasting
We all love to copy and paste. But, when you need to do so over and over again, it can be annoying to repeatedly have to go back to the original document and copy snippets one at a time.
The Spike function will be your best friend…
Select the text that you would like to move to the Spike (this is where your copied bits and pieces are stored!) and then hit COMMAND + FN + F3 (or CTRL + F3 on PC). You’ll notice that your text disappears—this means it has been moved to the Spike and is being stored there.
Simply want to copy your text to the Spike and still have it remain where it is on that document? Immediately hit COMMAND + Z (or CTRL +Z on PC). That will restore the text, while still keeping a version in the Spike.
Continue copying what you need using the COMMAND + FN + F3 shortcut.
When you’re ready to paste all of that information? Simply hit COMMAND + SHIFT + FN + F3 (or CTRL + SHIFT + F3 on PC). That empties the Spike and pastes all of that necessary information where you need it.
6. Make use of find and replace
Did you make an error in your document? For example, perhaps you spelled someone’s last name incorrectly—it should’ve been “Smith,” but you have it listed as “Smit.”
Think you need to go through that whole document and fix your error everywhere it appears?
Think again. Word has a “Find and Replace” feature that can help you immediately repair your error—while only manually fixing it once.
Head to the main “Edit” menu of Word. Once there, scroll down to “Find” and then select “Replace”. Within that popup, type the error that you want to find, as well as the correct version it should be replaced with.
Click the “Replace All” button, and that mistake will be corrected within your entire document!
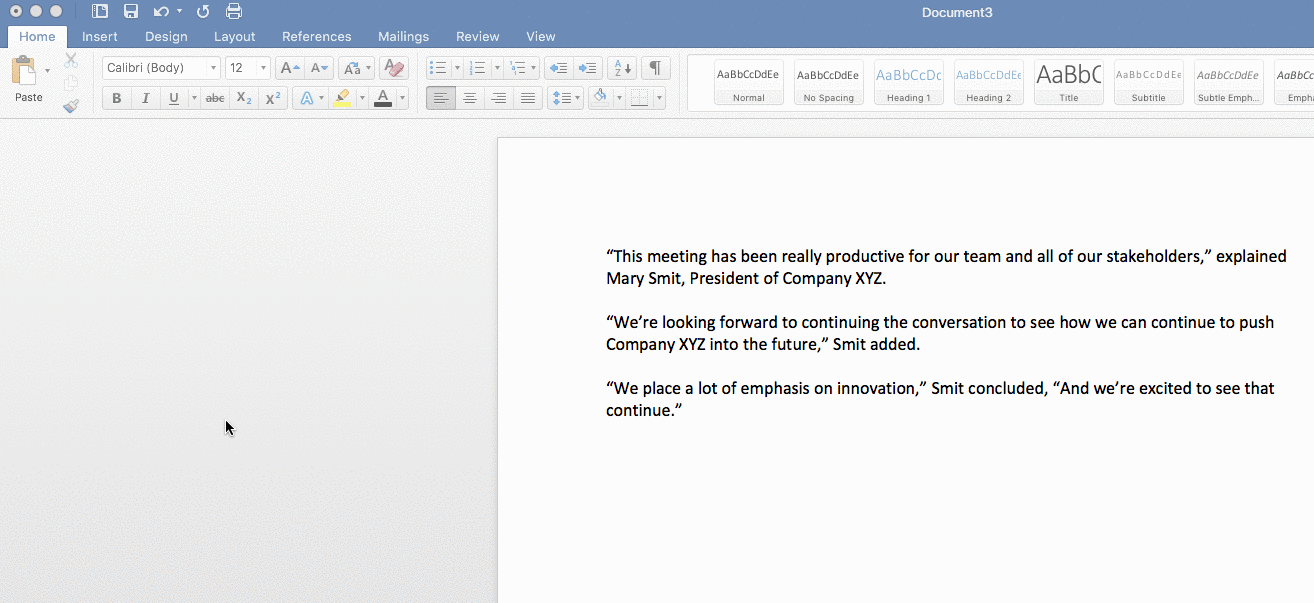
Boogaard, Kate. “6 Microsoft Word Hacks You Need to know in 20211” Microsoft Support
