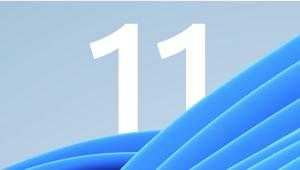
If you take the leap and upgrade to Windows 11, you’ll notice a slick redesign with a Chrome OS-like centered taskbar and rounded corners on apps. Under the hood, it’s largely the same OS, but there are some new features you should know how to use. These tips will ease the transition from Windows 10.
Realign the Start Button
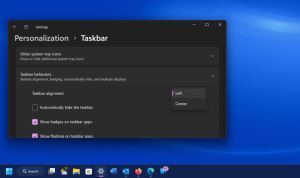
The first thing that will jump out at you is the placement of the Start button. Long located in the lower-left corner of the screen, it’s now centered with the rest of the icons on the taskbar. But don’t worry, you can change it back.
Right-click the taskbar and open Taskbar Settings. Select the Taskbar Behaviors drop-down and change Taskbar Alignment to Left.
Your taskbar icons move to the left and the Start button goes back where it belongs.
Add More Options to Your Right-Click Menu
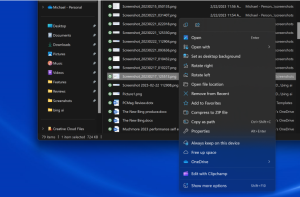
The right-click menu now focuses only on the most important settings. Should you need more settings—print, set a new background, or view the full file location, for instance—select Show more options to open a spill-over menu.
Customize the Quick Settings Panel
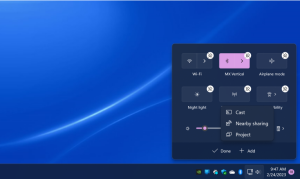
Windows 11 separates the Quick Settings that appear in the Action Center in Windows 10 from that panel’s notifications. Click the area of the taskbar that has Wi-Fi, speaker, and, battery icons to open a settings menu that lets you control Wi-Fi, Bluetooth, airplane mode, battery-saver mode, and more. To add or remove settings buttons, click the pencil-shaped Edit quick settings button. Unpin what you don’t want or click Add to make new features accessible from the Quick Settings menu.
Learn New Ways to Snap Your Window Layouts
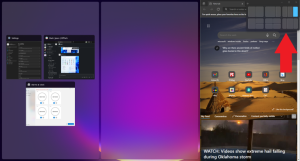
Microsoft has supported the snap and resize feature since Windows 7, but it gets a boost in Windows 11 with Snap Layouts. You can still drag windows to the sides and corners for half- and quarter-screen layouts. Windows 11 adds a hover menu over the Maximize button that offers layout options—one large window on the left and two on top of each other on the right, or three in a row, for example. Your choices depend on the size of your display.
Click to select your preferred formation and then move your apps into place. You can turn this behavior off in Settings if you prefer, and some keyboard shortcuts let you quickly snap windows. For example, Windows Key-Left Arrow snaps a window to the left half of the screen.
Get Things Done With Focus Sessions
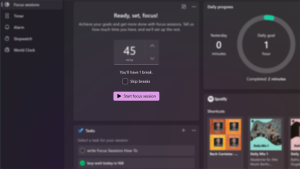
With messages and video chats popping up throughout the workday, it’s easy to get distracted. Focus Sessions in Windows 11 encourages you to set aside time for work that requires uninterrupted deep focus. It’s currently available in the new Alarms & Clock app, and offers a quick way to get at least 30 minutes of distraction-free work time. If you go beyond 45 minutes, the app automatically schedules a five-minute break about midway through your session.
An excerpt from Jason Cohen & Micahel Muchmore, “The Best Windows 11 Tips and Tricks”, pcmag.com, Feb 28, 2023
