
When it’s time to upgrade your phone, you can substantially cut down on the cost of a new handset by either trading in or selling your old one. Before you part ways with your older smartphone, though, you need to run through some quick and simple checks to make sure you’re taking all of your data with you and not leaving your digital accounts exposed.
Ideally, you want to run your old and new phones alongside each other for a few days until you’re certain that everything is running smoothly on your latest handset and you don’t need the one that’s just been replaced any more. But regardless of your situation, run through these checks and you should be pretty well covered.
1. Back up everything
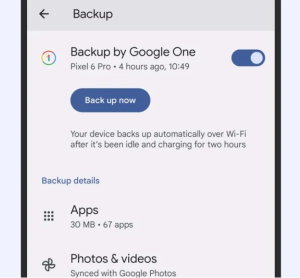
No one wants to lose any data while switching phones, but the shift to streaming services means this is easier to avoid now. Sign back into Netflix and Spotify (for example) on your new device and everything will be there, exactly as you left it.
It’s worth going through your key apps to make sure everything is backed up to the cloud or a different device. In particular, think about your precious photos and videos (Apple Photos, Google Photos or services like Dropbox can take care of these). If you use a podcast player, check that you won’t lose your place or your downloaded episodes.
2. Move your two-factor authentication codes
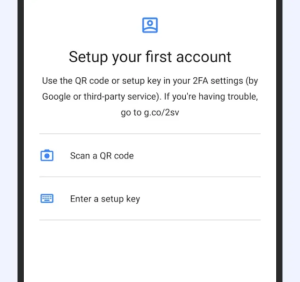
Using your smartphone as a two-factor authentication device is a smart idea — it means other people can’t get into your accounts with just your usernames and passwords. However, this extra security measure can cause issues when you’re switching devices.
Essentially, your phone might well now be the key for getting into all sorts of accounts, from your social media apps to your email clients. If you use an app to generate two-factor codes, then you need to get this app set up on your new phone to make sure you can carry on getting into your accounts as normal.
How this works will vary slightly depending on your two-factor authentication app, so check the app for details. Apps such as Authy and Google Authenticator offer straightforward guides for getting your codes transferred across.
3. Sign out of your accounts
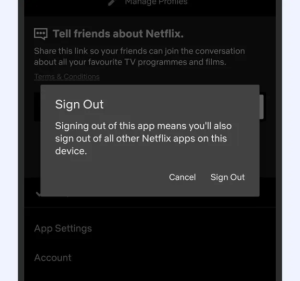
This isn’t strictly necessary on certain apps, but it’s a good idea to sign out of and deactivate as many apps as you can before leaving your old phone behind, in order to ease the transition over to your next device.
Certain apps have restrictions on how many devices you can use them with — music streaming apps that only let you download tracks to a limited number of gadgets, for instance. Meanwhile, some paid-for apps put limits on how many times they can be installed, so you want to cancel your old installation before adding a new one.
Before you sign out from everywhere, make sure you know all your passwords — you’re going to need them to sign back in again. Hopefully, this is a job that you’ve given to a dedicated password manager, so the transition should be a smooth one.
4. Transfer your chats
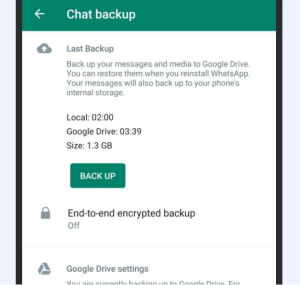
We’ve mentioned backing up, but it’s worth talking about chat apps separately: your private conversations are likely to be hugely important to you, and you don’t want to leave them behind when you move on to a brand new smartphone.
Apps like Twitter and Facebook Messenger and Google Chat keep everything in the cloud. With Apple iMessage, your chats are backed up and synced to multiple devices via iCloud. If you’re a Signal user and you have both your new and old phones available, you can use the built-in account transfer feature.
The process varies from app to app, but make sure you’re using the most up-to-date information — WhatsApp is one app where the process keeps evolving, but there is now a comprehensive chat backup and restore feature available.
5. Run a factory reset
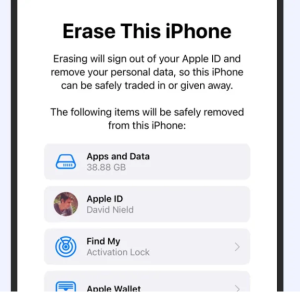
Last and by no means least, you should run a factory reset to put your old smartphone back to the state it was in when you first got it — but only after you’ve checked off everything that we’ve mentioned in the list above.
This means no one else will be able to get into your accounts or access your data, because all of your files and apps and logins will get wiped: Everything from the details of the wifi network you’ve got set up at home, to the browsing history on your device, to the wallpapers you’ve downloaded, is erased from the local storage.
On Android, from Settings pick System, Reset options and Erase all data (factory reset) — that’s for Pixels, but other Android devices will have similar options. From iOS Settings, select General, Transfer or Reset iPhone, and Erase All Content and Settings.
David Nield, “Getting Rid of Your Old Phone? Make Sure You Do These 5 Things First”, gizmodo.com.au, March 27, 2023
