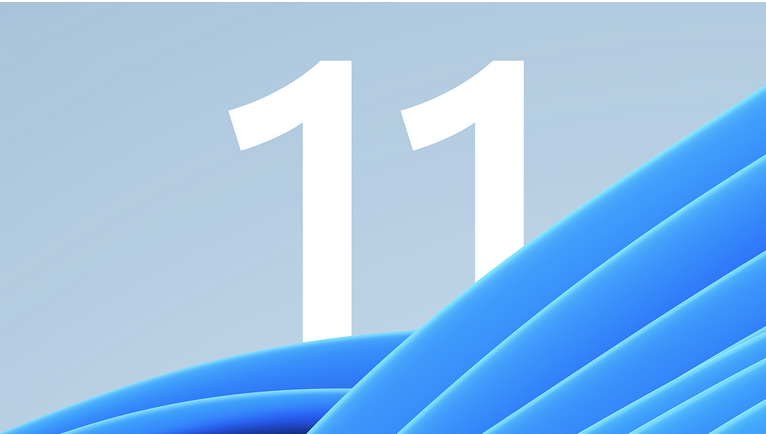
If you take the leap and upgrade to Windows 11, you’ll notice a slick redesign with a Chrome OS-like centered taskbar and rounded corners on apps. Under the hood, it’s largely the same OS, but there are some new features you should know how to use. These tips will ease the transition from Windows 10.
1. Realign the Start Button
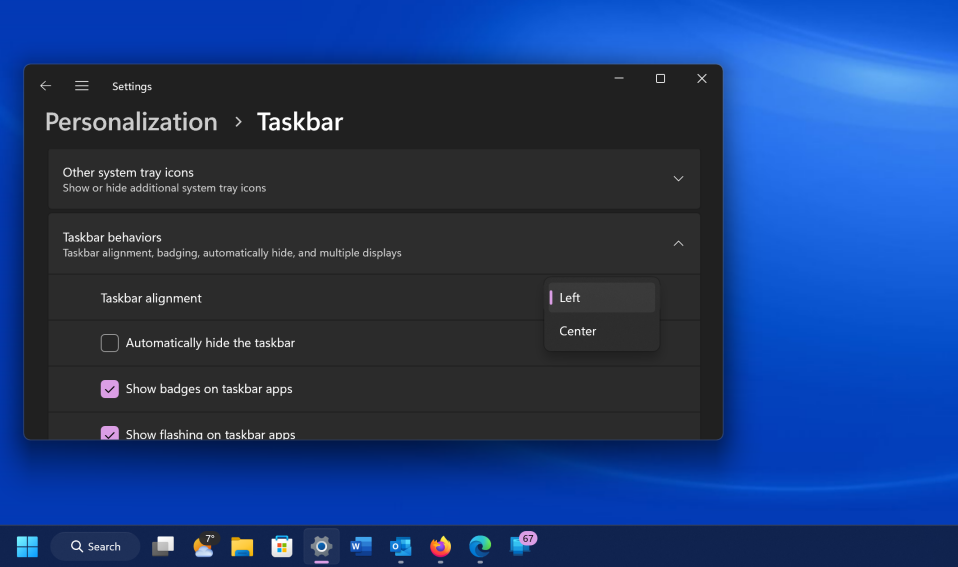
The first thing that will jump out at you is the placement of the Start button. Long located in the lower-left corner of the screen, it’s now centered with the rest of the icons on the taskbar. But don’t worry, you can change it back.
Right-click the taskbar and open Taskbar Settings. Select the Taskbar Behaviors drop-down and change Taskbar Alignment to Left.
Your taskbar icons move to the left and the Start button goes back where it belongs.
2. Add More Options to Your Right-Click Menu
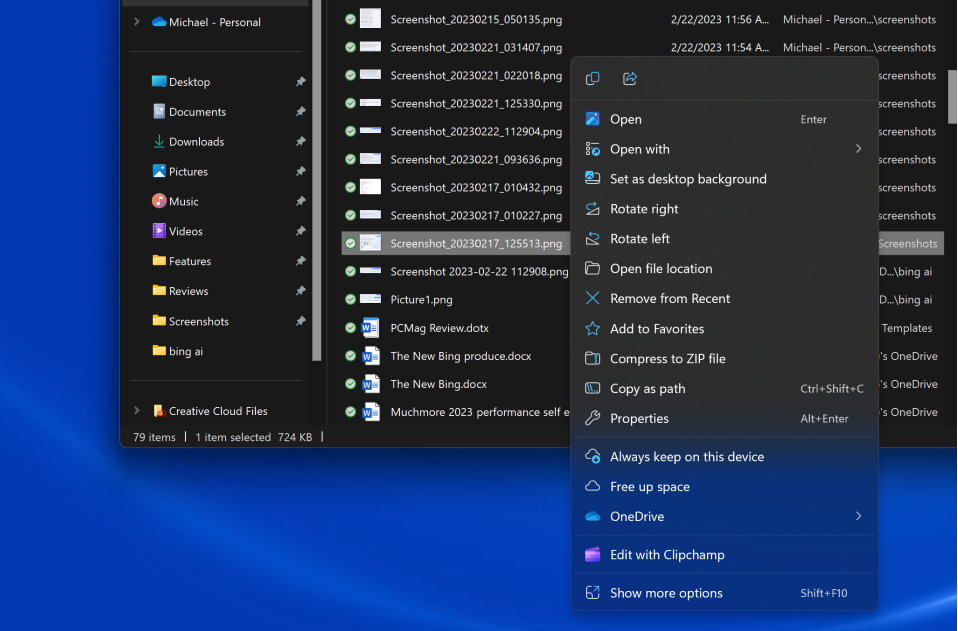
The right-click menu now focuses only on the most important settings. Should you need more settings—print, set a new background, or view the full file location, for instance—select Show more options to open a spill-over menu.
3. Customize the Quick Settings Panel
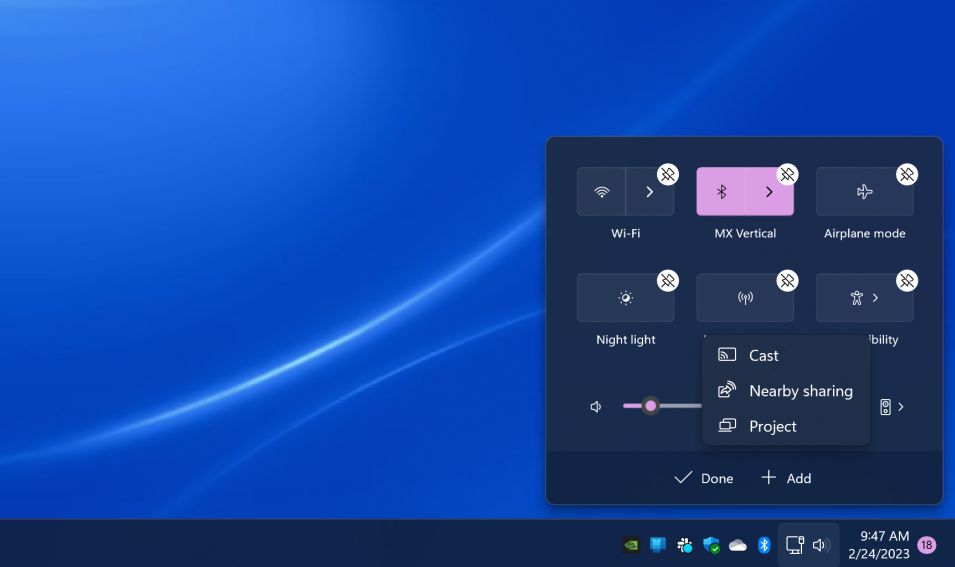
Windows 11 separates the Quick Settings that appear in the Action Center in Windows 10 from that panel’s notifications. Click the area of the taskbar that has Wi-Fi, speaker, and, battery icons to open a settings menu that lets you control Wi-Fi, Bluetooth, airplane mode, battery-saver mode, and more. To add or remove settings buttons, click the pencil-shaped Edit quick settings button. Unpin what you don’t want or click Add to make new features accessible from the Quick Settings menu.
4. Create and Manage Multiple Desktops With Greater Ease
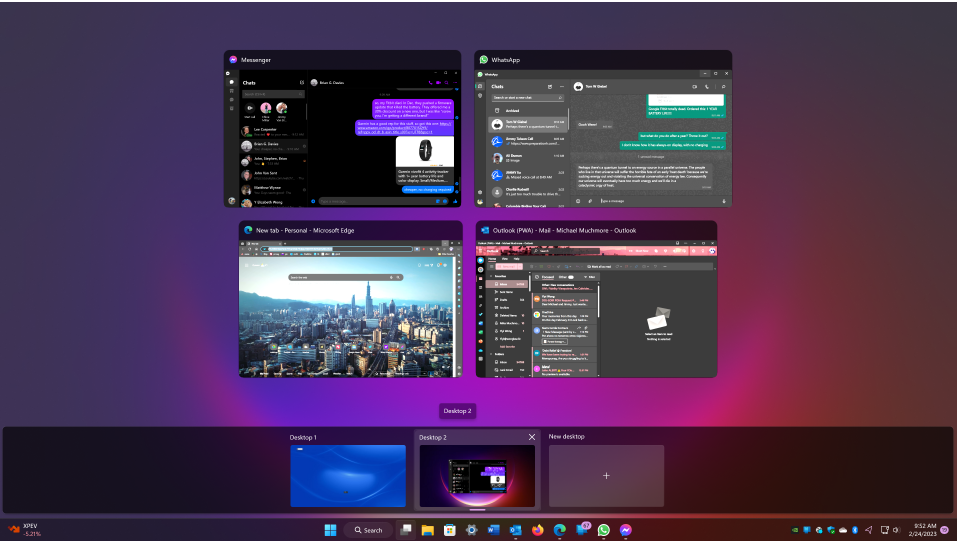
Microsoft replaces the old Task View button with a redesigned icon on the taskbar, which makes it easier to create and manage multiple desktops. Just hover over the icon to see any open virtual desktops or create a new desktop. These desktops can then be rearranged as needed, and apps that are in one desktop can be dragged into another.
Pro tip: You can use different wallpapers for each virtual desktop. Right-click on the desktop, choose Personalize, then Background, and choose a different image on each desktop. Not that this only works for the Background choice, not for Themes. If you choose a Theme, it applies to all virtual desktops; however, after applying a theme, you can change the background per desktop. When you do this, you see a cool cross-fade between the two backgrounds when switching.
5. Gather Your Widgets
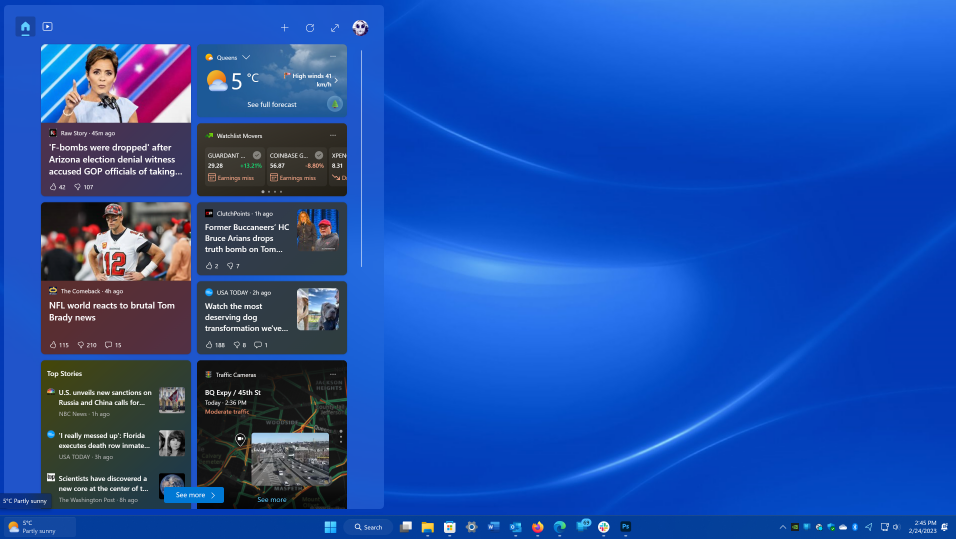
While Windows 10 dabbled in widgets, Windows 11 goes all in. If you want to check the weather, look up sports scores, track stock prices, watch nearby traffic, manage your Outlook calendar, cross tasks off your to-do list, or read the latest news, a new Widgets icon on the taskbar has you covered. You can customize the widgets to suit your needs, rearrange them on the page, and manage your newsfeed preferences through Microsoft News. In recent Windows 11 preview builds, third-party widgets make an appearance in the panel, including entries from Spotify and Facebook Messenger—they should be available in an update arriving soon.
We hope these tips have been helpful in your business. Please let us know if you have any questions about your IT environment or how to secure it from outside cyber threats. We are here for you! Contact us at (732) 780-8615 or email at [email protected].
Excerpt taken from Jason Cohan & Michael Muchmore, “25 Windows 11 Tricks You Need to Know”, pcmag.com, Feb. 28, 2023
