 In today’s always connected world, it’s expected that you will get an email as soon as someone has sent it. But with all the junk, spam and unimportant messages from people you know, it’s too much of a hassle to sort through it all every time you check your mail app.
In today’s always connected world, it’s expected that you will get an email as soon as someone has sent it. But with all the junk, spam and unimportant messages from people you know, it’s too much of a hassle to sort through it all every time you check your mail app.
Fortunately, you can set your phone’s email apps to flag emails from certain senders as important and notify you immediately. Read on to find out how to set your smartphone to keep you on top of important emails.
For iPhone or iPad Running iOS 9: Use the Mail app
Your iOS device comes equipped with a default email app called Mail. You can set it to check on your incoming email from many popular email services such a Gmail, Yahoo mail, AOL mail and Microsoft Outlook.
- Open the Settings app
- Scroll down until you find the “Mail, Contacts and Calendar” option and tap it
- Under Accounts, tap Add Account
- You will see a list of popular email services to choose from. Pick one or, if you don’t see yours, choose Other.

- Follow the directions for each service you want to add, but generally you’ll have to provide the name the email is registered under, the email address ([email protected]), the password and a description so you can identify it in a list next to other email accounts you may have set up in Mail.
- Once set up, open the Mail app, choose the email account from the list that appears and make sure it has synched.
Once it’s set up you can then use Apple’s Mail app to set up a VIP list. A special message tone will sound off so you’re well aware of every important email that comes in that is flagged as from a VIP. To add email addresses to the VIP list:
- Open the Mail app
- Find an email with a sender that you want to mark as a VIP
- Tap on the email address of a sender
- Tap Add to VIP

Alternately:
- Go to the Mail app’s home screen
- Tap the i in the circle next to VIP (if you don’t see a VIP option, click on Edit in the upper right and tap on the empty circle next to VIP, then click on Done in the upper right of the screen.)
- Tap on Add VIP…
- Choose a name from your contact list
Make sure any mail from a VIP appears as an alert on your screen, a notification on your Lock screen and as a custom alert tone:
- Launch the Settings app
- Tap on Notification Center
- Scroll down to the Include section and tap on the Mail icon
- Tap on VIP
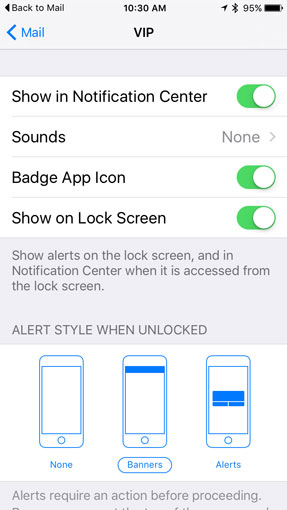
Under Alert Style, choose whether you want Banners, which automatically go away or Notifications, which require you to act before they disappear. Then select from the following options:
- “Show in Notification Center” so the slider to the right of it is green
- “Show on Lock Screen”
- Select Sound for a custom auditory alert (or choose none for a silent alert)
- “Show Previews” to see part of the email in your notifications
For Samsung devices: Use the Email app
Your Android device comes equipped with a default email app called Mail. You can set it to check on your incoming email from any email service that supports POP3, IMAP or Microsoft Exchange, which means just about any service.
- Open the Mail app
- Select Inbox
- From the menu select Settings
- Select Add account
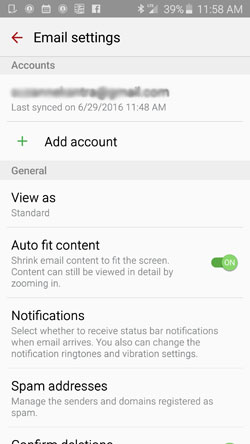
- Input your email address and password. The app will try to set up your email automatically, which should work for most email providers. If that fails, you’ll need to manually configure it with your POP3, IMAP or Microsoft Exchange ActiveSync settings. Your email provider will be able to provide those.
- Go back to Settings and select Priority senders
- Uncheck the Email notifications box
- Go back to Settings
- Select Priority Senders
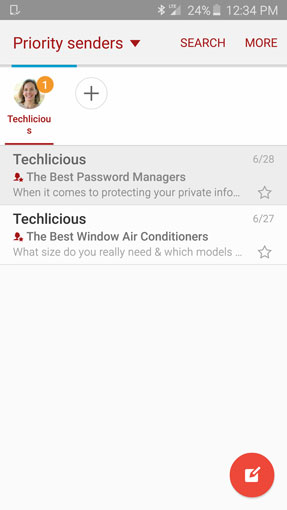
- Select the + button
- Enter the email address for anyone your want to add to the list or select the person from your Contacts address book
- Select More, then Settings and then Notifications. Select Priority senders and make sure it’s turned on (green slider). Select your Notificationn sound and opt to turn on vibration alert if you want it.
- Now when a contact you’ve designated as a Priority Sender emails you at any account set up in the Mail app, you’ll receive an alert.
For other Android devices: Use the Gmail app
Gmail allows you to set up filters so important emails that come in are auto-labeled and auto-starred, say emails from your boss. Once you set that up, you can then tell your phone to only notify when an email with a certain label arrives and ignore the rest.
The first step is setting up the important email to be auto-labeled and you can’t do this on your phone. You’ll need to access Gmail on a desktop or laptop machine.
- Point your browser to gmail.com and sign in.
- Find an email from someone you want to be alerted about and open that message
- On the upper right hand corner of the email to the right of the date stamp of the email, you’ll see a downward pointing arrow. Click on that and choose the “Filter Messages Like This” option.
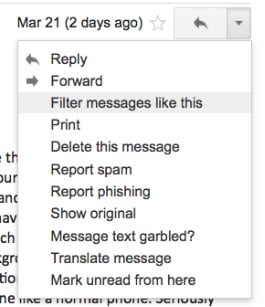
- The sender of the message will autofill into the form. Click the “Create filter with this search” link at the bottom of the box.
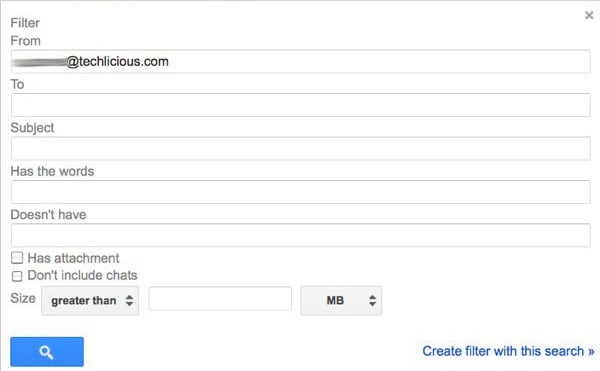
- Check the “Apply the label:” box.
- Click on the “Choose Label” drop down and choose “New Label”
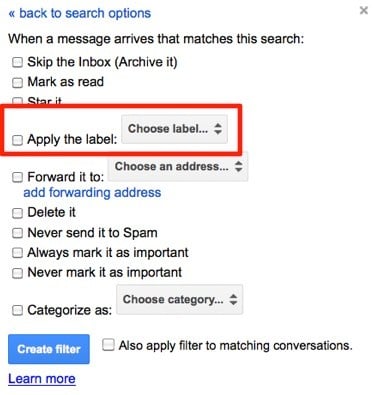
- In the pop up box that appears, give the label a name such as “The Boss” and click on “Create”
- This will bring you back to the “Apply the label:” box. At the bottom click Create Filter.
Alternately:
- Click on the gear icon in the upper right corner of your Gmail inbox and choose Settings from the drop down
- Click on the Filter tab
- Scroll to the bottom of the Filter list and click on “Create a new filter”
- Type in the email address from the sender you want flagged. Click the “Create filter with this search” link at the bottom of the box.
- Check the “Apply the label:” box.
- Click on the “Choose Label” drop down and choose “New Label”
- In the pop up box that appears, give the label a name such as “The Boss” and click on “Create”
- This will bring you back to the “Apply the label:” box. At the bottom click Create Filter.
Now to set up your Android phone to notify when an email comes in that falls under that label.
- Open up the Gmail app
- Tap on the upper left corner and then on Settings
- Select the email account where you’re receiving important email
- Make sure Notifications is checked
- Scroll down and tap on “Manage labels”
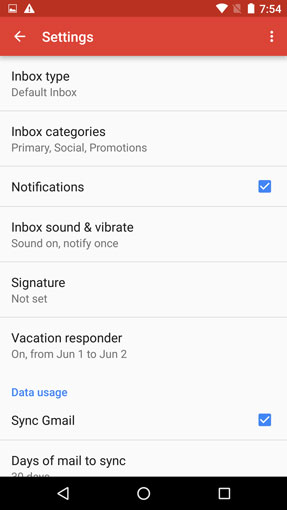
- Scroll down your list of labels to find the one you just created and tap on it
- You will be asked to Sync the mail for that label to your phone to enable notifications. Tap the sync message, then choose 30 days from the list of sync options.
- After it is done syncing, you will see a notification screen. Tap on the “Label notifications” check box.
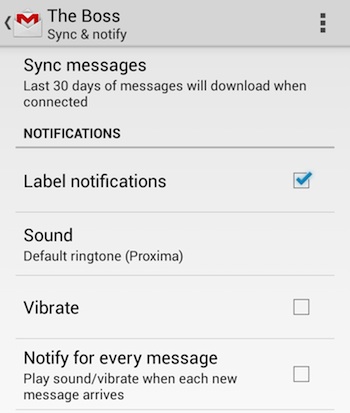
- On this page, you can also customize the sound, set it to Vibrate and enable the phone to play sound/vibrate when each new message arrives.
- Hit the back button and check your other labels to make sure notifications are not turned on (“notify once” will appear under the label). By default, your Primary inbox at the top of the list is synced to notify, so you’ll want to tap that and then uncheck the “Label notifications” checkbox.
Congratulations. You are now set up to be alerted as soon as an important email arrives!
O’Halloran, Dan. Techlicious “Never Miss an Important Email on Your Smartphone” June 2016
