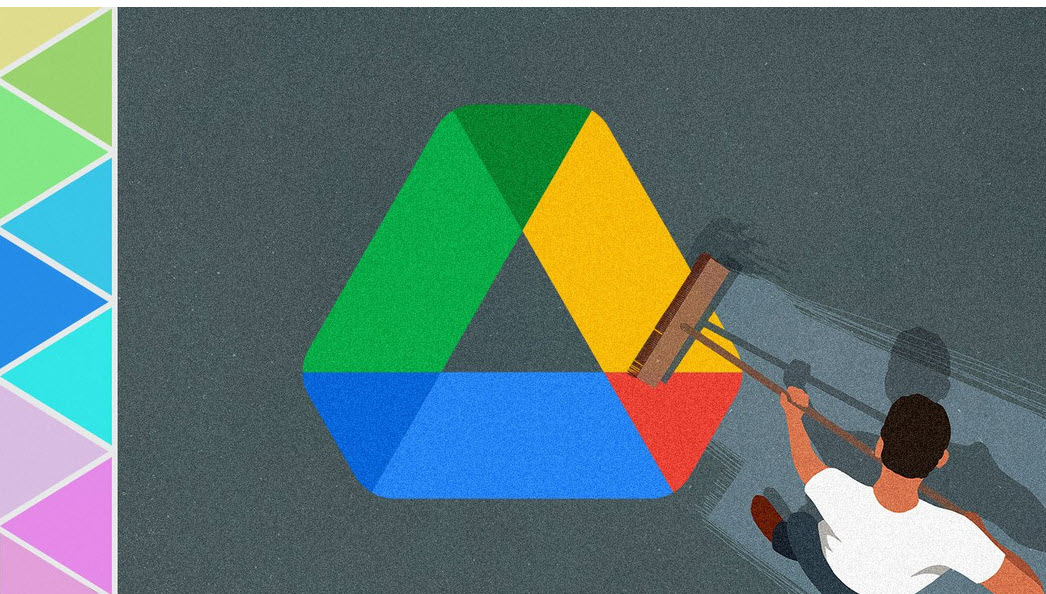 Have you gotten a warning that your Google Drive storage is almost full? If so, it’s time to identify files that take up a lot of room, decide which ones you can delete to free up space, and maybe block people from sharing files with you in the future.
Have you gotten a warning that your Google Drive storage is almost full? If so, it’s time to identify files that take up a lot of room, decide which ones you can delete to free up space, and maybe block people from sharing files with you in the future.
The process for freeing up space in Google Drive is basically the same whether you have a personal or organizational Google Workspace account. The details of what you see and what options you have vary only slightly, with one big difference. Personal account holders can use a tool from One Google to help them identify large files. Either way, the real meat of the process is finding files you don’t need and deleting them—from your Drive and then from the Trash, too. Files in the Trash count against your storage, so don’t forget to clear them out.
Your only other option is to pay for more space, which starts at a very reasonable $19.99 per year for 100GB. The latest upgrade options point you to Google One, which adds a few perks beyond storage, such as phone backups and expanded support.
First, Assess Your File-Removal Options
Before you purge all kinds of files from Google Drive, consider what exactly you want to do with them. For example, you might be able to delete old files, full stop. They’re old, they’re useless, just delete them, right?
Maybe. But for some files, you might instead download them first and save a copy elsewhere, like on your hard drive, a backup drive (whether an external drive or an online backup system), or a different cloud storage service. Once you save another copy, then you can delete them from Google Drive. This option is only workable if you have a lot of space available somewhere else.
You could download files to your hard drive, compress them into a ZIP file, delete the originals from Google Drive, and then upload the ZIP file to Google Drive. Let me emphasize “could” and add that I do not recommend this trick because it’s highly inconvenient and only marginally effective at freeing up space. But you could do it.
How to Use Google One Storage Manager (Personal Accounts Only)
For your personal Google account—meaning not a work account—you can go to the Google One Storage Manager page at one.google.com/storage/management. This link isn’t readily visible anywhere in your account, but it is extraordinarily useful for freeing up space in Google Drive and across your Google account.
The link takes you to a page with a summary of large files that Google has identified and where they live, such as in Drive, Gmail, your Spam folder, and so forth. From there, choose a category you want to target, click the related text shown (such as “Review and free up 2.3MB”), and follow the prompts to select documents, images, or videos to delete. When you finally click the trash icon to remove them, Google will warn you if what you’re throwing away will not be recoverable, so pay attention.
How to Find and Remove Large Files (Personal and Business Accounts)
If you believe the bulk of your storage problems come from your own files, as opposed to files other people have shared with you, start with this process of finding and removing large files.
- Log into your Google account and navigate to Drive (drive.google.com).
- On the left side, click on Storage. It’s next to a cloud icon.
- The view that opens shows all your files sorted by size. Depending on what type of Google account you have, you may also see a summary of how your storage is used across apps, such as the amount used by Gmail, Drive, and Photos.
- Keep the files sorted by size so that you can look for the largest files to remove first. If you see a particularly large file and aren’t sure what it is, you can preview it by clicking it.
- To delete individual files, right-click (or Ctrl-click) on it and select Remove. You may see a prompt asking you to confirm that you want to move the file to the Trash. You can also bulk-delete files. Select the first file to delete, hold the Shift key, and then select the last one—everything in between will also be selected. Alternatively, hold the Cmd or Ctrl key as you select multiple files that aren’t in a row. When everything you want to delete is highlighted, right-click and select Remove.
- The last step is to go to the Trash, select all the files in it, and then right-click to choose Delete forever. If you don’t take this step, your files stay in the trash for 30 days and then will be deleted automatically.
There’s another route to see the same information. Go to Settings > General > Storage. There you’ll see either View Items Taking Up Storage or Manage Storage, depending on what type of Google account you have. Click either one, and you’ll end up in the same view as described above.
