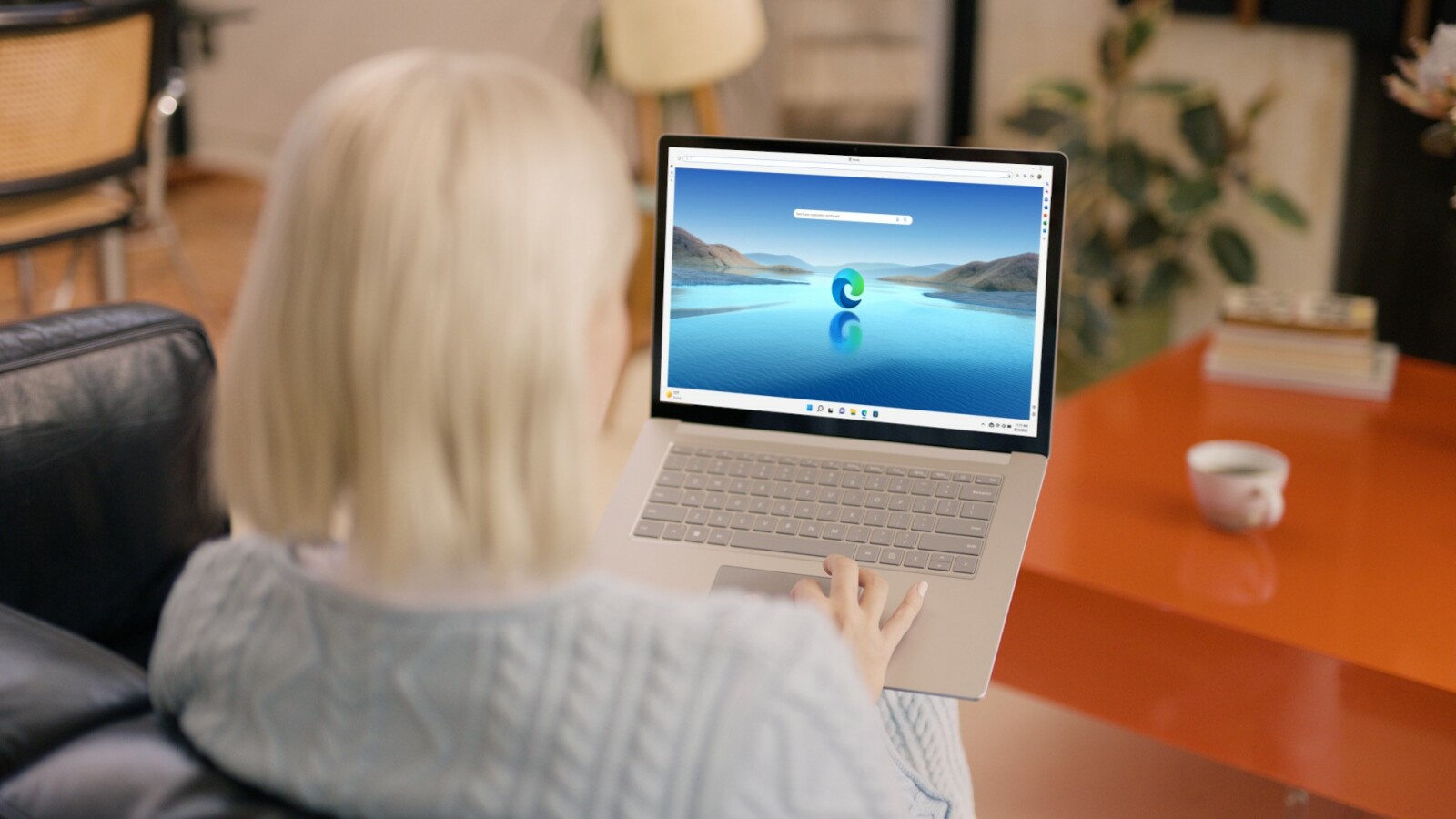
Google Chrome and Firefox are solid web browsers, but if you want to stay in the Microsoft family, the Chromium-based Edge is a modern and streamlined option. Since its unveiling, Edge has continually added new features and capabilities to build itself into a better option than Internet Explorer and Microsoft’s previous iteration.
Before you can get the most out of Edge, though, it’s important to know the many features that you can tap into and use the browser effectively. Here are some of the best tricks for Edge.
1. Update Edge
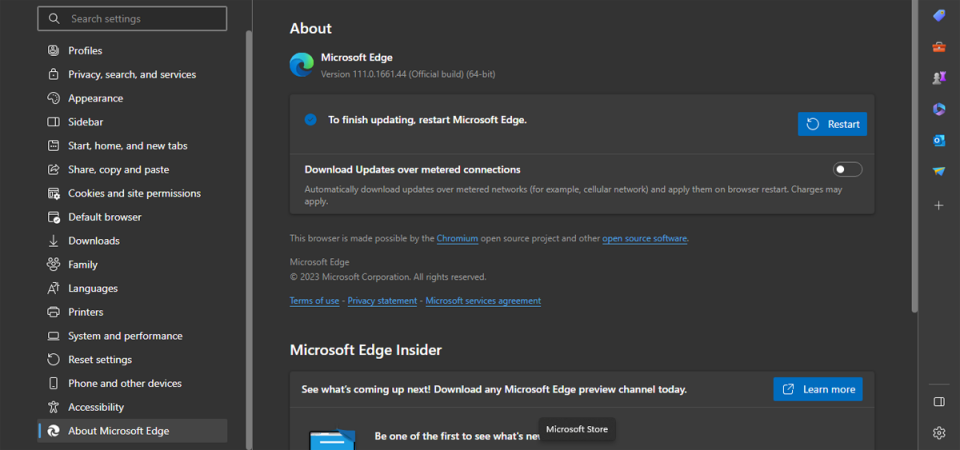
Microsoft adds new features to Edge all the time, such as the new AI-powered Bing. While the updates will come automatically, you may need to manually update your browser from time to time.
You can see what version of Edge you are currently running if you click the ellipsis icon in the upper right and then go to Help and Feedback > About Microsoft Edge. If there is an available update, it will be installed automatically. You then need to click Restart Edge to reset the browser and make the latest features available.
2. Add a Webpage to Your Favorites
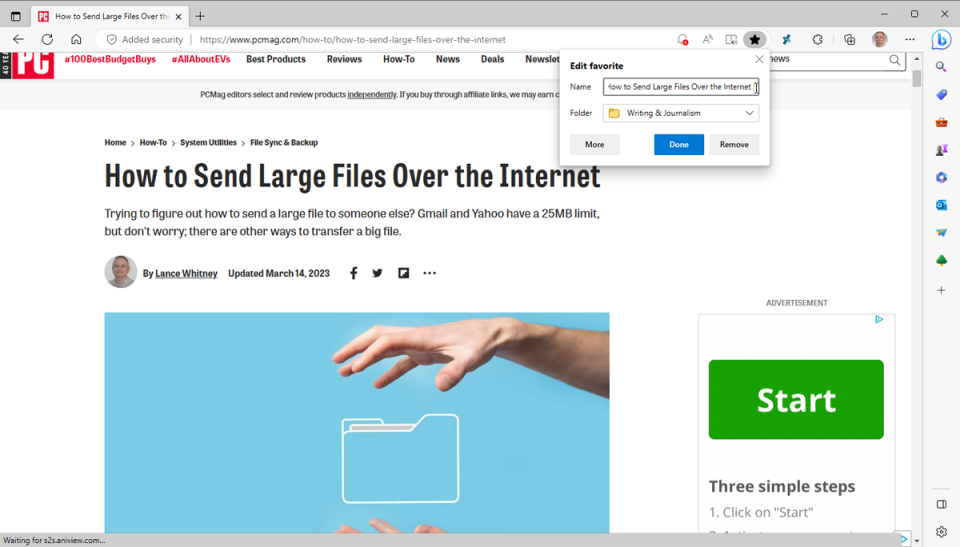
Microsoft Edge allows you to store your favorite websites as Favorites. Add to your Favorites by opening the page you want to add. Click the star icon in the Edge toolbar to open the Edit favorite menu. From here, you can rename the page and add it to a specific folder to better organize your Favorites. Click Add to put it in your Favorites list.
3. Use Edge Extensions
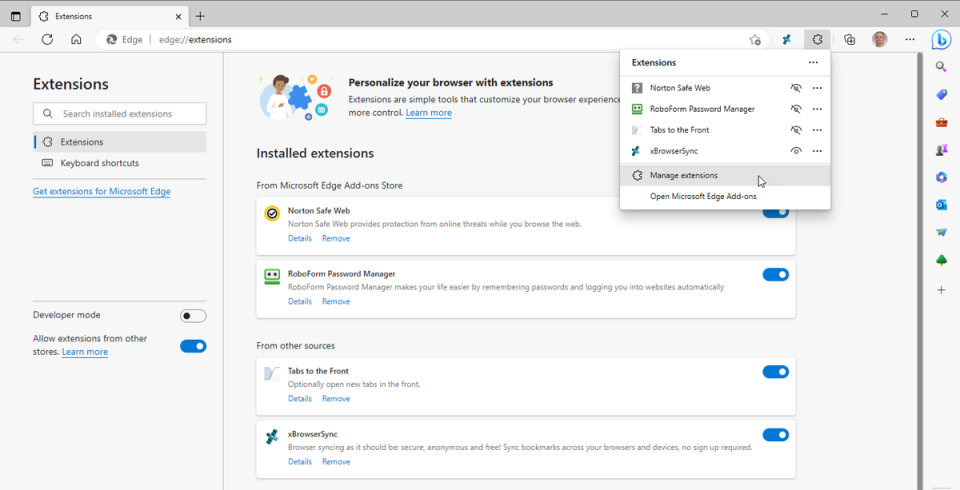
As a Chromium-based application, you can enhance Edge with extensions from the Microsoft Store and Chrome Web Store. Start looking by clicking the puzzle piece Extensions icon on the top toolbar of the browser and choose Manage extensions from the menu. Here, you can manage all your existing extensions.
Click Get Extensions for Microsoft Edge in the left-hand sidebar to view add-ons in the Microsoft Store(Opens in a new window). To install a specific extension, click the Get button and then click the Add extension button.
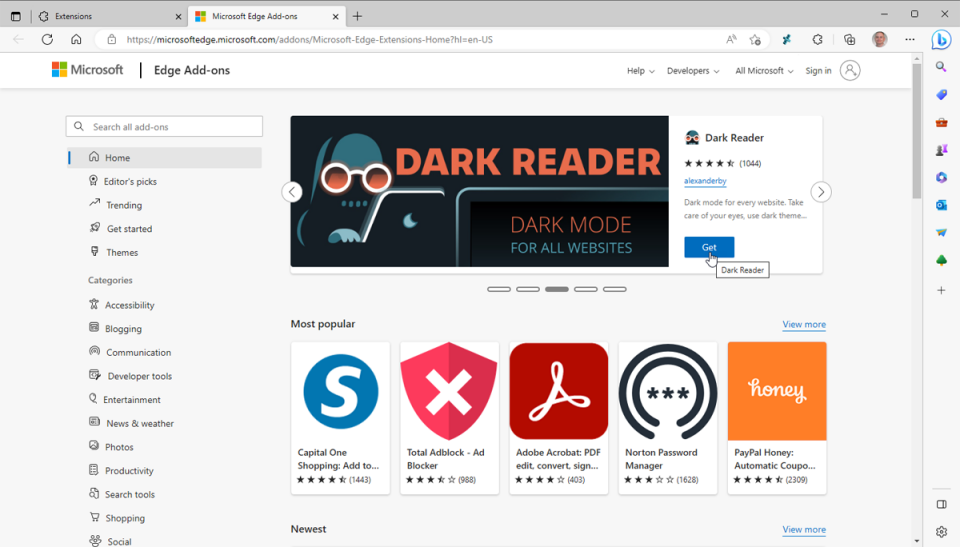
In order to install extensions from the Chrome Web Store, you must first turn on the switch next to Allow extensions from other stores, and click the Allow button to confirm. You can then browse the Chrome Web Store(Opens in a new window), select an extension, and click the Add to Chrome button.
4. Save Web Content in Collections
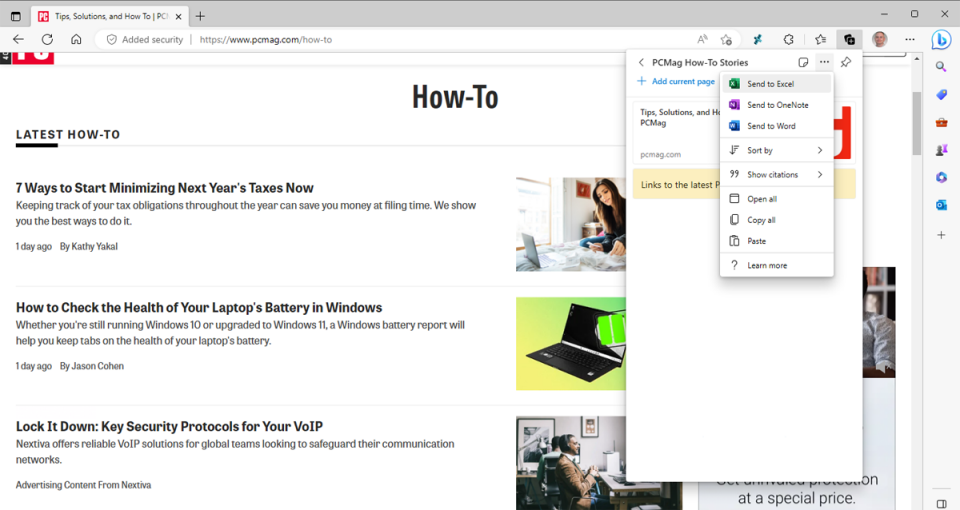
Edge lets you create your own collections of web pages, text snippets, and images. This can be helpful if you are conducting research or looking for specific information and want to gather all related content. You can start a new collection by clicking the Collections icon on the top toolbar.
To save a web page, first open it in the browser, click Collections, and choose the Add current page link. You can also save highlighted text and images by dragging the selection to the Collections pane. Click the Add Note icon to type a note or add a description for this collection.
A collection can then be sent to Excel, Word, OneNote, or Pinterest by clicking the ellipsis5. icon and choosing a destination. You can also open all the content in the collection or copy it to the clipboard using this settings menu.
The next time you want to access one of your collections, go to the Collections pane and select the grouping you wish to view, or just click the Collections icon on the toolbar. You can create new collections, edit existing collections, delete individual items in a collection, and delete an entire collection.
5. Turn a Website Into an App
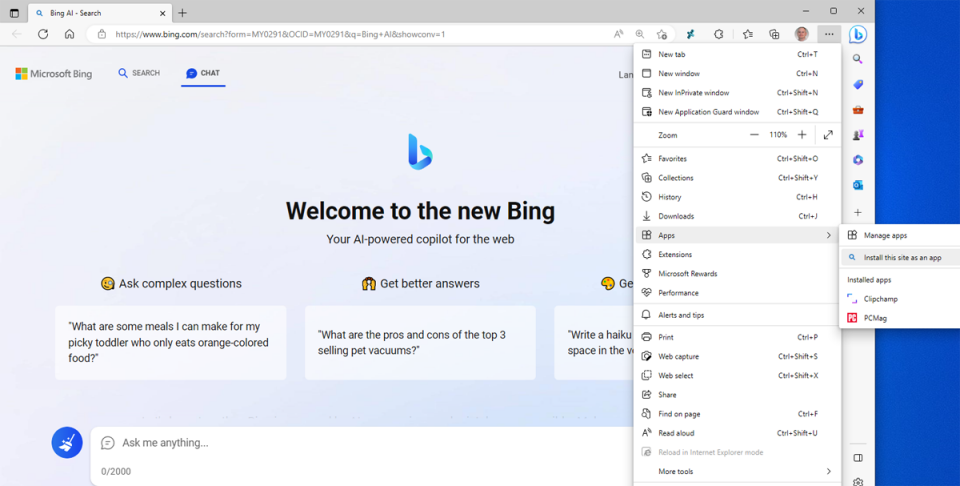
You can more easily manage a website by using Microsoft Edge to turn it into an app. By doing this, the site can be pinned to your desktop or Start menu. In some cases, you can also use the site when you are offline.
To set this up, browse to the site and click the ellipsis icon on the top toolbar. Open Apps > Install this site as an app, then name the app and click Install to open the website in a separate window.
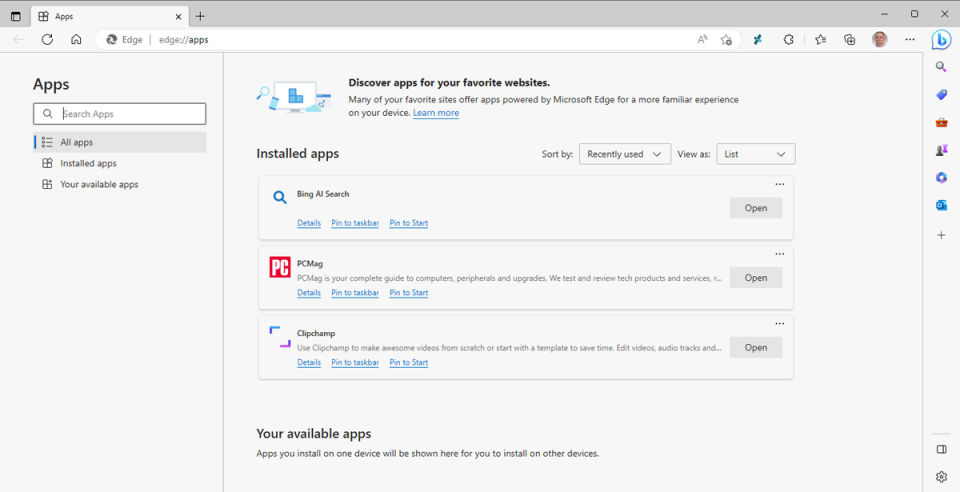
To manage websites that have been installed as apps, click the ellipsis icon and open Apps > Manage apps. Right-click on the site you wish to manage. You can then open it in Edge, view site permissions, pin it to the Desktop or Start Menu, or uninstall it as an app.
6. Pin a Web Page to the Taskbar
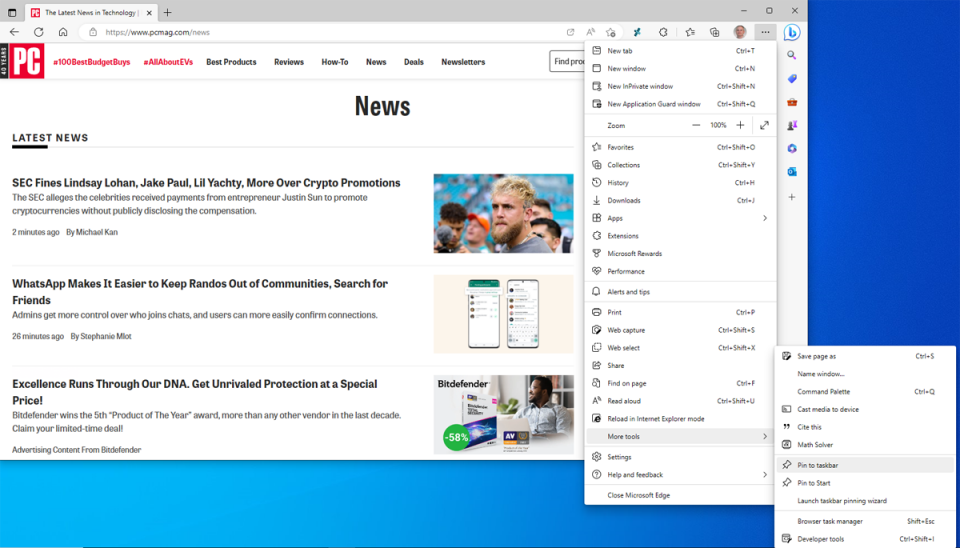
Let’s say there is a web page you frequently visit. Instead of going through the hassle of opening Edge each time you want to access the page, save it to the Windows Taskbar instead. To set this up, click the ellipsis icon, go to More Tools > Pin to Taskbar, then name the site and click the Pin button. Now the website will appear on your Taskbar.
7. Try Vertical Tabs
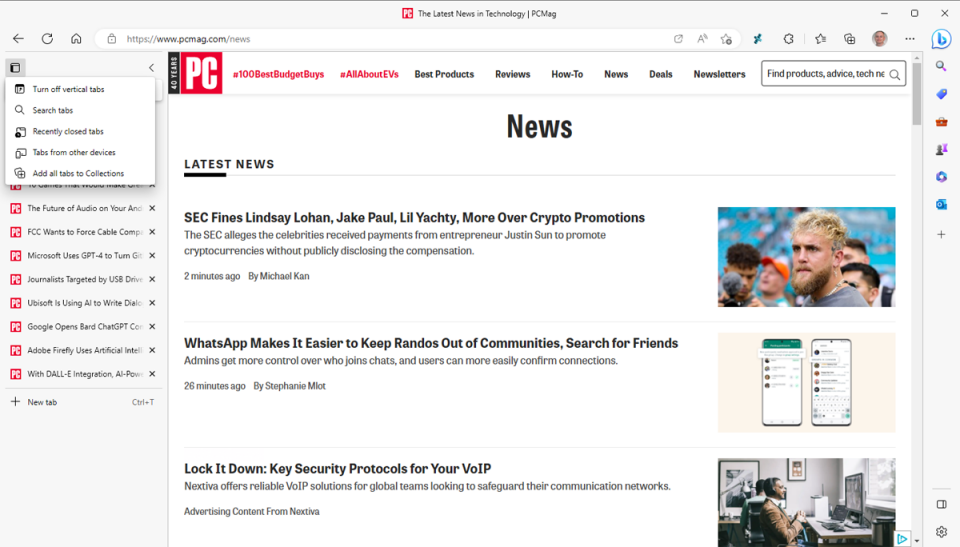
Are your open browser tabs hard to navigate? Edge offers a vertical tabs feature that lets you see open tabs in a list format. To try this, click the Tabs action menu icon in the upper left and then select Turn on vertical tabs. Edge opens a sidebar on the left with all your tabs listed.
We hope these tips have been helpful in your business. Please let us know if you have any questions about your IT environment or how to secure it from outside cyber threats. We are here for you! Contact us at (732) 780-8615 or email at [email protected].
Excerpt taken from Lance Whitney, “Better Than Chrome: 21 Hidden Tricks Inside Microsoft’s Edge Browser”, pcmag.com, April 14, 2023
