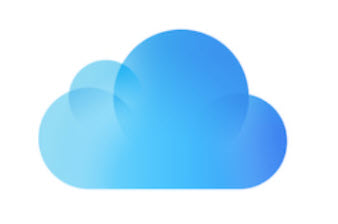 Digital life is easier now that we’ve got services like iCloud, Google Drive, OneDrive, and Dropbox to fall back on. However, if you accidentally delete a file or folder from one of these platforms, you’ve got a few days before it’ll be erased for good. Here’s how to bring back deleted data, or—for more sensitive files—how to wipe it permanently.
Digital life is easier now that we’ve got services like iCloud, Google Drive, OneDrive, and Dropbox to fall back on. However, if you accidentally delete a file or folder from one of these platforms, you’ve got a few days before it’ll be erased for good. Here’s how to bring back deleted data, or—for more sensitive files—how to wipe it permanently.
iCloud
It doesn’t really matter where you’ve deleted an iCloud file from, or which device you were using, in terms of how you bring it back. Files that you’ve deleted that were also being backed up to iCloud are kept for 30 days before being permanently erased.
If you deleted something from iCloud Drive, you can get it back from iCloud on the web by clicking iCloud Drive, finding the relevant folder, and then choosing Recently Deleted (bottom right corner). If the file was deleted inside an app that integrates with iCloud (like Pages or Keynote), then you need to pick Account Settings and Restore Files instead.
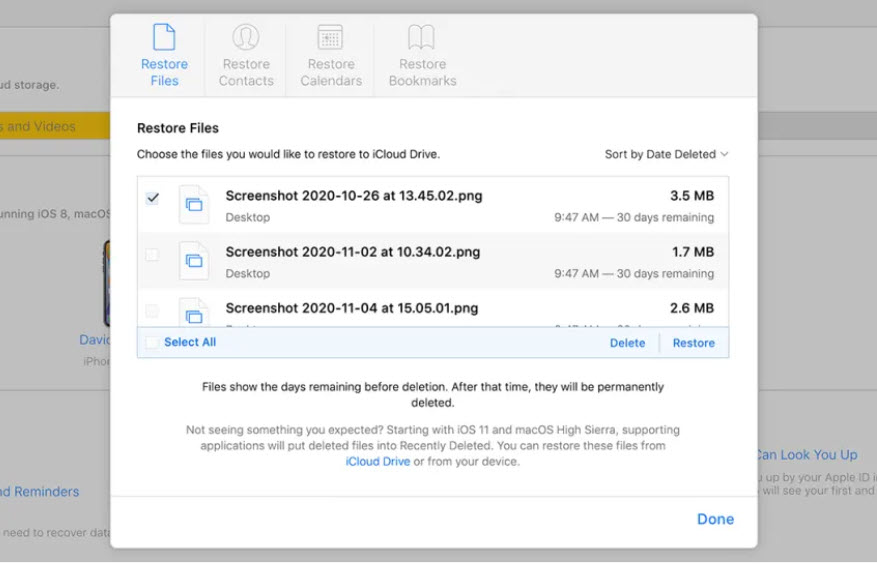
From an iPhone or iPad, the process isn’t much more difficult: Open up the Files app then tap Browse and Recently Deleted. If the files were deleted from a macOS machine, as well as being in the places we’ve already listed for 30 days, you’ll also find them in the Trash folder as usual.
All of the methods that we’ve described above for finding your deleted files give you the option to permanently erase them rather then restoring them—once you select one or more files you’ll see both options appear.
Google Drive
Those of you who use Google Drive as your cloud storage provider of choice should know that any file you delete from any of your connected devices will be kept for 30 days—it’s the same window of time Apple gives you.
Load up Google Drive on the web, and if you click the Trash link on the left you’ll see everything that you’ve deleted lately. Google Drive actually includes these files in your searches until they’re gone—you’ll see a message saying your search terms match a file in your Trash folder if this applies.
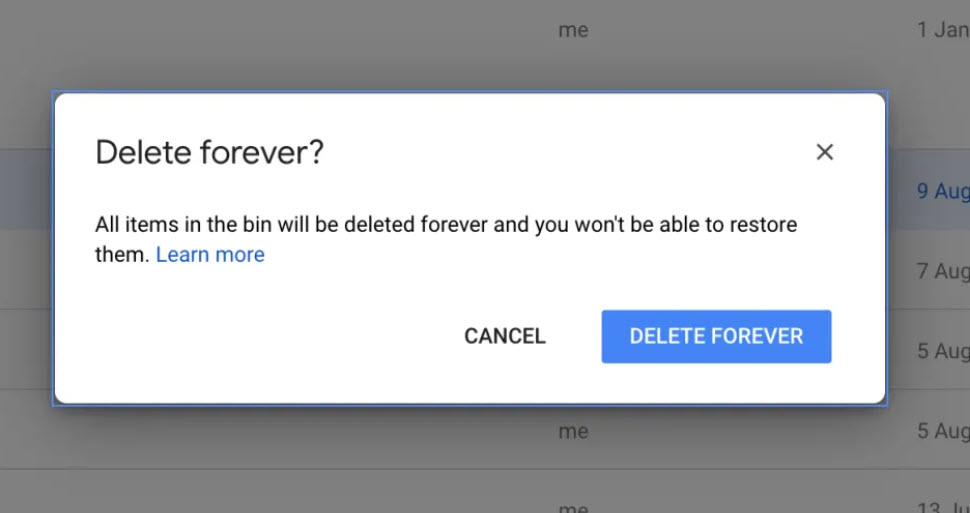
When you open the folder you have the option to restore files and folders or delete them forever: Use the icons on the toolbar at the top or use the right-click menu. To permanently get rid of everything stored here, click the Empty trash button (top right) and then confirm your choice on the next dialog.
The Trash folder is also listed on the main menu of the Google Drive mobile apps, so you can restore and wipe files from phones and tablets too. Use the three dots to the side of each entry in the list, or in the top right corner, to restore or delete. If files have been deleted from Windows or macOS, they’ll also be in the local Recycle Bin or Trash folder as usual, as well as the other places we’ve covered.
OneDrive
For standard OneDrive accounts, deleted files are kept for 30 days, just like on the Apple and Google platforms. If you’re using an account managed by your workplace or school, you get even longer to think about bringing your deleted files back—93 days in fact.
Should you have hastily gotten rid of a file you’ve now discovered that you definitely need, you can open up OneDrive on the web to get it back. The option you’re looking for is the Recycle bin entry on the left—it’s named after the same feature in Windows.
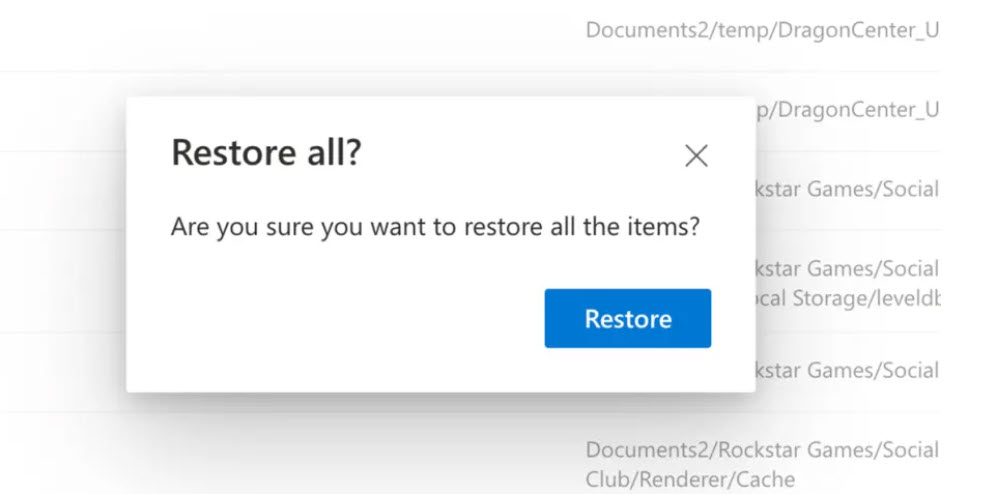
The Empty recycle bin and Restore all items options at the top let you deal with all of your recently deleted files at once, or you can select individual files and folders and handle them that way. As you select files using the check boxes on the left, the options listed at the top will change.
To find the Recycle Bin on mobile you need to tap the Me button in the bottom right corner (Android) or your avatar in the top left corner (iOS). Again, you’ll get the option to permanently delete files or restore them to their original locations. If the files were deleted from a computer, they’ll also be in the local Windows Recycle Bin or macOS Trash folder.
Dropbox
Last but definitely not least, we’ve got Dropbox. If you’re on a Basic, Family, or Plus plan, deleted files are kept around for 30 days; if you’re paying more for a Professional or Business plan, you’ve got a whole 180 days to change your mind about deleting files.
If you load up Dropbox on the web, you’ll see a prominent Deleted files link on the left, which lists the most recently deleted files first. Alternatively, you can navigate to the folder where the files were originally kept first, then click Show deleted files. Use the checkboxes or the three dot buttons on the right to permanently erase or restore files.
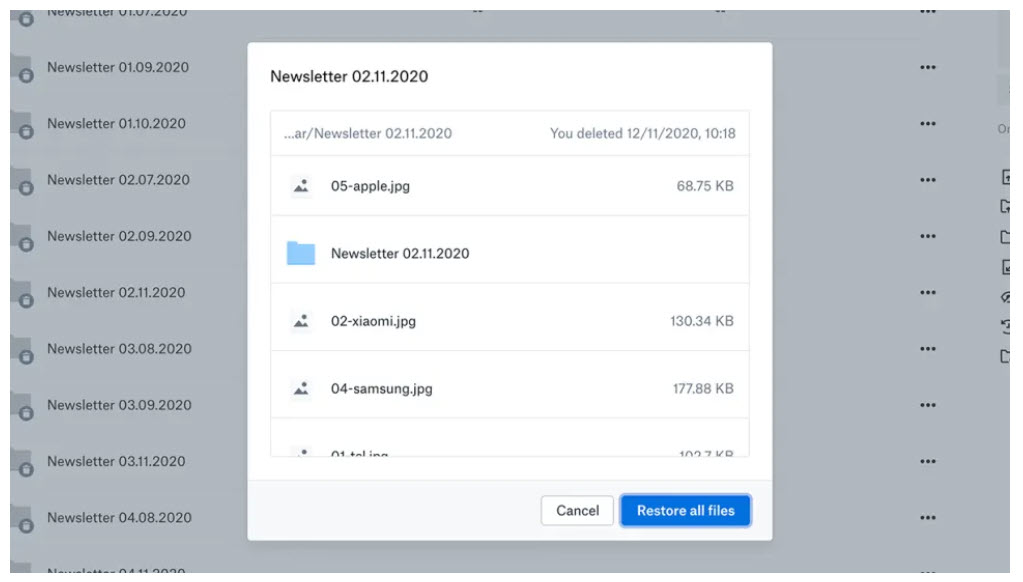
Dropbox also offers a feature it calls Rewind, if you’re a paying customer. This reverses file deletions as well as any file edits, so your folders are restored to a previous point. You can select Rewind Dropbox from the All files screen on the web, or go into individual folders and choose Rewind this folder.
As with the other services, files deleted locally can be restored from the Recycle Bin (Windows) or the Trash folder (macOS). However, you can’t access your recently deleted files from the Dropbox app on Android or iOS—you need to open up the web interface to restore or erase them.
Nield, David. “Bring Back Deleted Files on Any Cloud Service (or Make Sure They’re Gone Forever)” Gizmodo.com November 20, 2020
