Shake Away the Mess
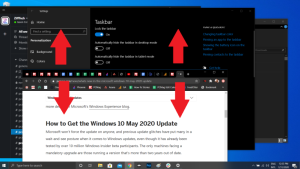
Windows users should know about this little trick. If you have a display full of windows, clear the clutter by grabbing the top of the window you do like and “shaking” it on the screen to minimize all the other windows. Suddenly having shaker’s remorse? Shake again and the windows will come back.
Drag to Pin Windows
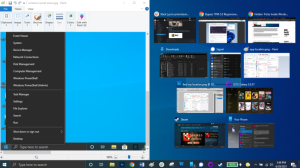 We all multitask, and Windows 10 makes it simple by letting you pin windows in different parts of the screen. Grab any window and drag it to the left or right boundary of the screen and it will “fit” to that half of the screen. You can also move a window to any of the four corners of the screen to lock it to that corner. You can prompt similar behavior with a selected window by combining the Windows key and any of the directional arrows. For instance, move a window to the left side of the screen with the Win + left arrow shortcut. Then use Win + up or down arrow, and the window will snap to the corner.
We all multitask, and Windows 10 makes it simple by letting you pin windows in different parts of the screen. Grab any window and drag it to the left or right boundary of the screen and it will “fit” to that half of the screen. You can also move a window to any of the four corners of the screen to lock it to that corner. You can prompt similar behavior with a selected window by combining the Windows key and any of the directional arrows. For instance, move a window to the left side of the screen with the Win + left arrow shortcut. Then use Win + up or down arrow, and the window will snap to the corner.
Silence Notifications With Focus Assist
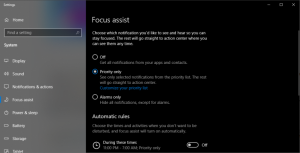
Focus Assist gives you greater control over the notifications that pop up on your PC. Head to Settings > System > Focus Assist and turn off the most annoying notifications so you can work in peace. You can even set Focus Assist to turn on at certain times, only let specific notifications through, or work under specific conditions.
View File Extensions
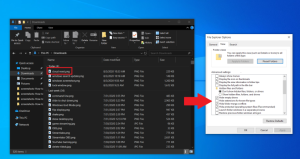
By default, Windows hides file extensions in File Explorer, requiring you to dig into the file’s properties to see if it’s a .jpg or .png file. But you can set it so Windows shows you the file extension automatically. Open File Explorer and click View > Options and open the View tab. Scroll down to the option for Hide extension for known file types and uncheck the box. Click Apply, and now file types will be listed at the end of all file names inside File Explorer.
Excerpt taken from Jason Cohen, “Hidden Tricks Inside Windows 10“, pcmag.com, July 9, 2021
