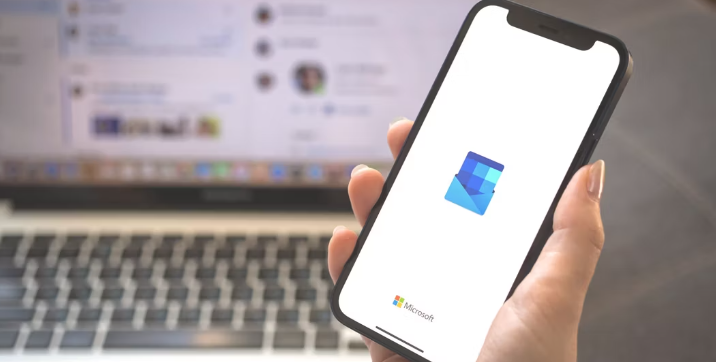It’s pretty easy to customize Outlook, although you’ll find slight differences between the web and mobile versions. In this guide, I’ll show you how to change the view in Outlook and even how to revert to Outlook’s classic view.
What Can You Customize in Outlook?
You can customize several aspects of Outlook, such as the theme and text layout. Below, you’ll find a rundown of everything.
1. Themes
Outlook lets you change the appearance of your app with a handful of themes, including Light and Dark Mode. You can also set the view to track your computer’s global setting. There are also several color themes, like navy, orange, and green.
You can also choose different image themes, or topical ones like these Pride themes on Outlook for Mac.
2. Text Size and Page Layout
When using Outlook, you can also change the size of your text. This works like increasing the text size on your Mac (or decreasing it, for that matter). You can pick from three different density settings, too:
- Cozy
- Compact
- Roomy
Each density setting will also adjust the size of your on-screen icons. You can alter the density on your smartphone too, but it’s in a different tab.
3. Sidebar Settings
If you use Outlook on your desktop device, you can customize your sidebar settings. You can choose whether to see all of your email account folders and whether you wish to allow folder reordering.
When using Outlook on Windows or Mac, you can also tick the Hide On My Computer folders or disable this setting. You can’t change these settings on your smartphone.
How to Customize Outlook’s Appearance on Desktop
Follow these steps to change Outlook’s appearance on your computer.
- Go to your Outlook settings. You’ll see a cog icon on Windows; I use a Mac, so the feature is under Outlook > Settings.
- Tap General when the pop-up window appears.
- Adjust your settings however you deem to be necessary. In the example below, I changed Outlook’s color theme.
You can also customize your Outlook calendar on Windows if you want to adjust more of your Microsoft apps.
How to Customize Outlook’s Appearance on Mobile
Customizing Outlook on your mobile device is also straightforward, but there are a few differences from changing it on your computer. Here are the steps you should follow:
- Select your profile icon in the top left-hand corner.
- When the sidebar has appeared, tap the Settings icon in the bottom left.
- Under Quick Settings, choose Display & Appearance.
- Customize your Outlook appearance however you feel is necessary. You can change the app icon, colors, etc. in the Theme tab. Meanwhile, Density is for adjusting the width of your text and on-screen images.
How to Revert to Legacy Outlook
You can change the view in Outlook and revert to Classic View on your computer with just a few taps.
Follow these instructions to achieve your desired result.
- Go into Outlook and select Legacy Outlook.
- A pop-up window will then appear. When it does, tap Revert.
- Outlook will quit and reopen. As you can see below, my desktop app has now reverted to the old version of the app.
If you want to switch back to the new Outlook view, tap the On toggle next to Legacy Outlook. When you see the pop-up window, select Switch to Outlook to finalize the process. Outlook will then restart once more, and you’ll see the new version again.
Changing the view in Outlook is very easy, regardless of whether you use the web or mobile version. Despite some variations, you’ll be able to adjust everything you need within a few minutes. And if you want to change to an older version of Outlook on your computer, it’s easy to do.
We hope these tips have been helpful in your business. Please let us know if you have any questions about your IT environment or how to secure it from outside cyber threats. We are here for you! Contact us at (732) 780-8615 or email at [email protected].
Danny Maiorca, “Customizing Outlook: How to Make It Look the Way You Want“, makeuseof.com, August 4th, 2024