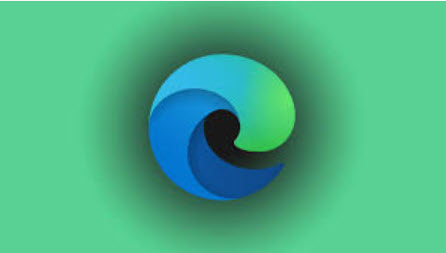 The new Chromium version of Edge offers several enhancements over its predecessor. These tips highlight the best hidden features we’ve found in Microsoft’s new browser.
The new Chromium version of Edge offers several enhancements over its predecessor. These tips highlight the best hidden features we’ve found in Microsoft’s new browser.
While we bet one of the first things you do on a new Windows PC is rush to the web and download Firefox, Chrome, or your other browser of choice, there are still reasons to consider Edge. After all, we found it performs well against the competition.
Unlike the old edition of Edge, the new version can be downloaded for Windows 10, 8/8.1, 7, and even macOS. If you have Windows 10, the new flavor will automatically replace the older version. With version 88 released in January 2021, Edge includes several key updates designed to protect your security and privacy. Here’s a look at what you can do right now.
First make sure to update the browser – Make sure you can access the newest features. Click the ellipsis icon in the upper-right corner of the browser and go to Help and Feedback > About Microsoft Edge to download and install the latest updates.
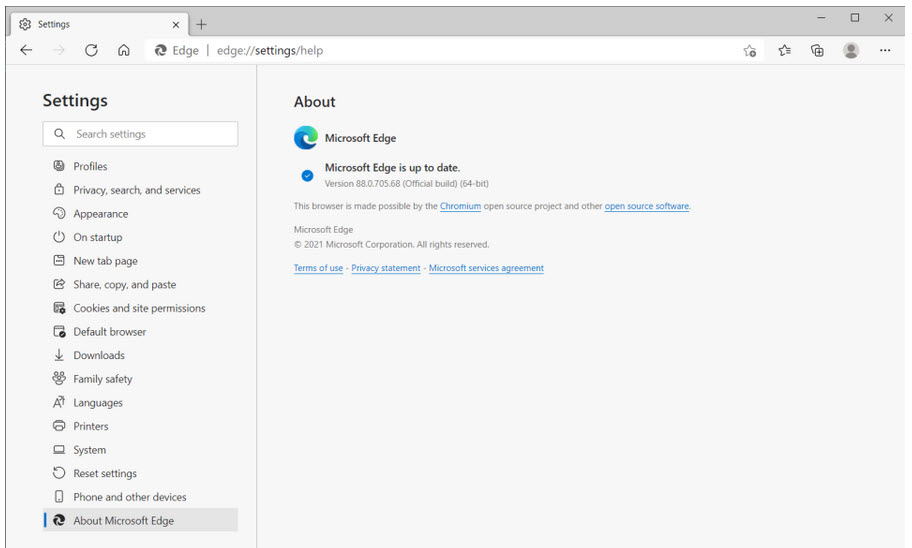
This next tip is my personal favorite because it organizes and saves a lot of time if you are conducting research or looking for specific information and want to save related content in one place or create a list in another app.
1. Save Web Content in Collections – Edge lets you create your own collections of web pages, text snippets, and images. This can be helpful if you’re conducting research or looking for specific information and want to gather all related content. Start a new collection by clicking the Collections icon in the menu bar.

To save a web page, open it in the browser, then click the Add current page link to save it in the collection. Saving highlighted text and images can also be accomplished by dragging the selection to the Collections pane.
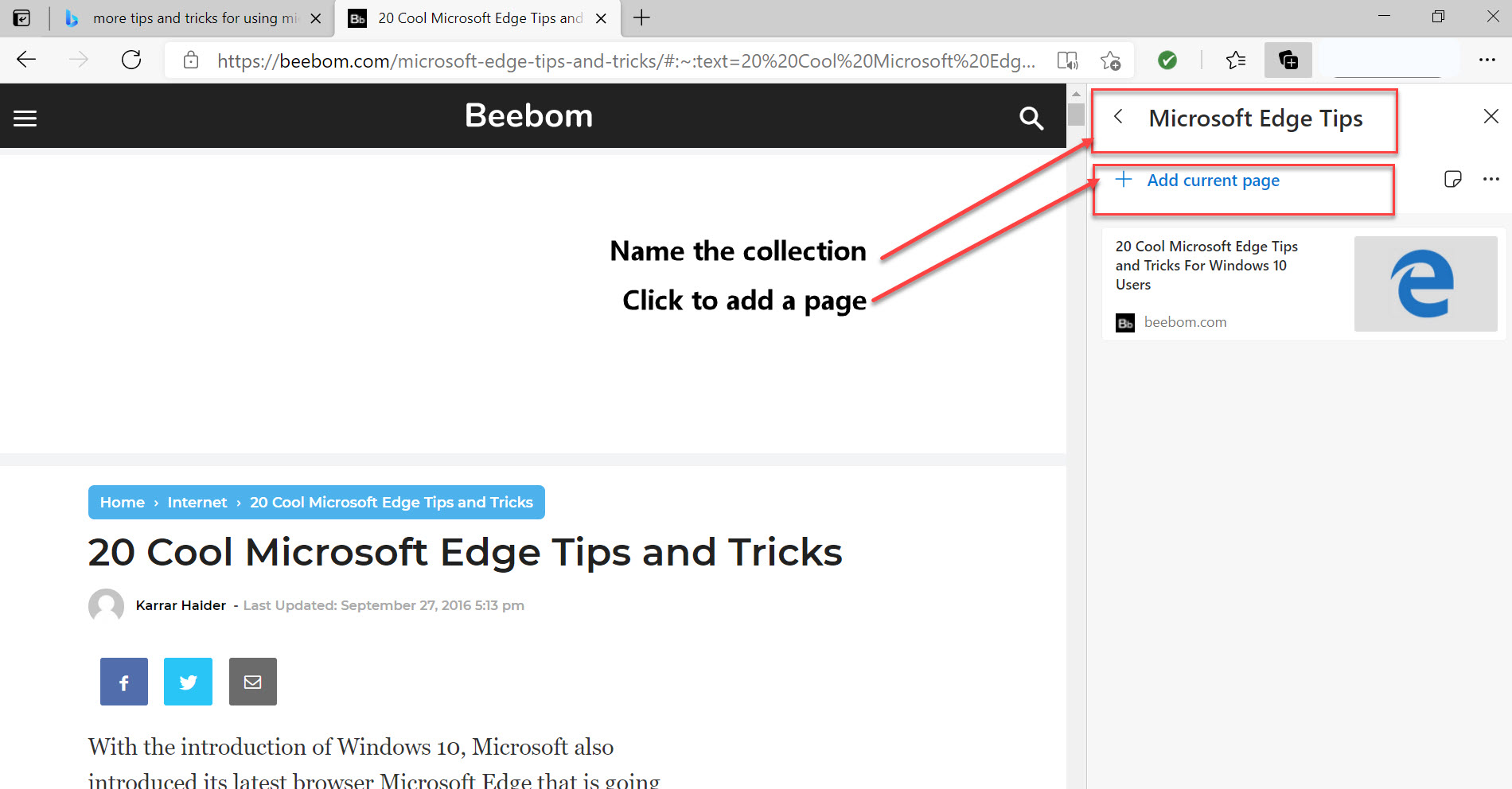
Click the Add Note icon to type a note or add a description for this collection.
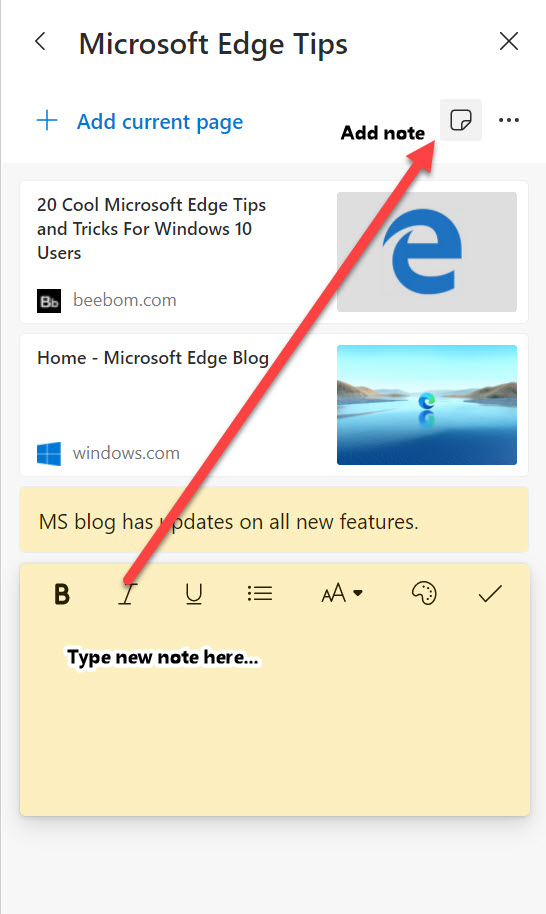
These collections can then be sent to Excel, Word, OneNote, or Pinterest by clicking the ellipsis icon and choosing a destination. You can also open all the content in the collection or copy it to the clipboard using this settings menu.
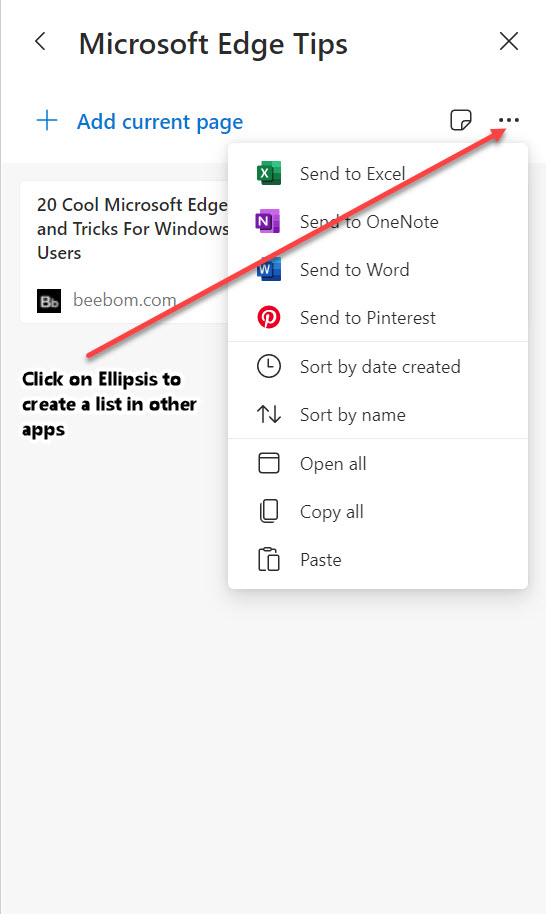
The next time you want to access one of your collections, go to the Collections pane and select the one you wish to view, or just click the Collections icon on the toolbar. You can create new collections, edit existing collections, delete individual items in a collection, and delete an entire collection.
2. Review and Delete Cookies Edge now gives you more control to manage and delete cookies.
Go to Settings > Cookies and site permissions > Manage and delete cookies and site data > See all cookies and site data. You can view each individual site that has created and stored cookies. Click the down arrow and then the trash can icon to delete the cookies for any site you don’t want.
3. Vertical Tabs
Microsoft just rolled out a vertical tabs feature that allows you to see open tabs in a list format on the left side of your screen.

4. Sleeping Tabs
Sometimes you may need to keep several tabs open for one reason or another. Doing this can cause your browser to slow down. The sleeping tabs feature allows you to create a rule to tell your browser to stop using system resources and put inactive tabs to sleep after a specified amount of time.
Go to settings > System > Put inactive tabs to sleep after the specified amount of time

5. Mute a tab
Do you want to silence web pages that automatically start playing audio or video as soon as you open them? This can be especially tricky if you’ve opened several tabs and aren’t sure where the sound is coming from.
The tab that’s sounding off should display a speaker icon. Right-click on that tab and select Mute tab. More easily, just click on the speaker icon. To restore the sound, right-click on the tab and select Unmute tab or click on the speaker icon again.
Go to: https://www.pcmag.com/how-to/microsoft-edge-browser-tips-tricks to read full article written by Lance Whitney “The best tricks inside Microsoft’s Edge Browser” Updated March 5, 2021
