![]() You must be already excited about the redesigned, stunning widgets on iPhone you can add to the home screen. Among the iPhone widgets, the Smart Stack stands out by letting you do more with it. It can stack up multiple widgets and recommend you smartly.
You must be already excited about the redesigned, stunning widgets on iPhone you can add to the home screen. Among the iPhone widgets, the Smart Stack stands out by letting you do more with it. It can stack up multiple widgets and recommend you smartly.
Here, we will discuss how to use Smart Stack and how to customize it.
What is Smart Stack Widget on iPhone
Smart Stack on iPhone is the new feature Apple announced with the iOS 14 update. The smart stack is simply a stack of multiple widgets on the iPhone that you can add to your iPhone home screen.
Not only does it stack up multiple widgets into a small space, but the Smart Stack can also recommend the widget you want at the time of the day. It works on your usage behavior, just like Siri Suggestions.
You can add or remove the widgets from Smart Stack, and they will rotate depends on your usage pattern. For example, if you regularly listen to podcasts in the evening, the smart stack will show you the podcast widget at that time. Apple calls this feature Smart Rotate.
How to Add a New Smart Stack Widget to iPhone Home Screen
Adding a smart stack to your iPhone home screen is just as similar to adding default home screen widgets. You can simply select the smart stack of the size you want and add to any home screen page.

- Long press on your iPhone home screen.
- Tap the “+” button at the top left corner.
- From the Widgets Library, tap Smart Stack.
- Choose your size and tap “Add Widget.”
The smart stack widget will appear on your home screen in wiggle mode. You can drag it to any position and swipe up from the bottom of the screen to save the edits.
Enable or Disable Smart Rotate in Smart Stack
The Smart Rotate feature on the Smart Stack widget helps you access the right widget at the right time. Your iPhone learns from your usage pattern and suggests you the best widget automatically.

- Long-press the smart stack widget on your iPhone home screen.
- Tap the “Edit Stack” option.
- Toggle on or off Smart Rotate from the screen.
- Swipe down the window to save.
If you disable the smart rotate, the smart stack will not suggest you the widgets. You can manually scroll between the widgets.
How to Add Widgets to a Smart Stack
When you add a new smart stack widget to your iPhone home screen, you can find that it picks random widgets from the list. It does not ask you which of the widgets you want in the first place.
Follow the steps below to find out how to add widgets to an existing Smart Stack, so that you can have the widgets you want in it.

- Long-press and drag the widget from the home screen you want to add.
- Drag and drop the widget to the smart stack widget on the screen.
You can add up to 10 widgets to a smart stack as of now. It allows you to add individual widgets, and you cannot merge two smart stacks into one.
Certain widgets like Siri App Suggestions cannot be added to a Smart Stack.
How to Remove Widgets from Smart Stack
As you know, a new Smart Stack has randomly picked widgets. That is not what you may want. We have seen that we can easily add new widgets to a smart stack. Likewise, you can also remove such widgets from a smart stack quickly.
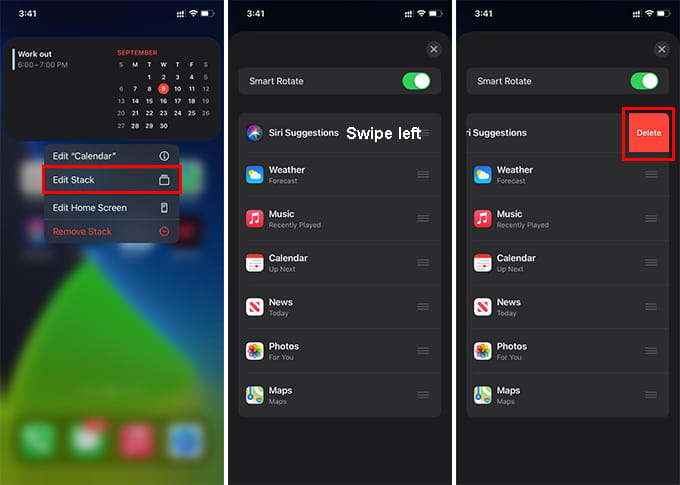
- Long-press the smart stack widget on the iPhone.
- Tap Edit Stack option.
- From the next window, swipe left the widget you want to remove.
- Tap Delete.
This is the quickest way you can remove widgets from a smart stack. You can get rid of the existing ones. Meanwhile, you can add other widgets as well.
How to Create a Custom Smart Stack on iPhone
The Widgets Library on your iPhone has a smart stack widget. When you add to your home screen, you get a preset list of widgets stacked. If you don’t want that, you can create a custom smart stack on the iPhone from scratch. Here is how.

- Add a widget to the home screen. Make sure it is the same size as the smart stack you want to create.
- Drag another widget from the home screen or the widgets library.
- Drop the dragged widget, when you see an outline on the first widget.
- Keep similarly adding other widgets.
When you create a new custom smart stack, it works just like the default smart stack widget. You can get Smart Rotate and can add up to 10 widgets of your choice. You are always free to remove or add any widget to the smart stack as you wish.
Smart Stack on iPhone: FAQs
Can you make your own Smart Stack widget on iPhone?
Yes. You can drag one widget on to another to create a smart stack. You can create as much personalized smart stack as you want.
How many widgets can you add to the Smart Stack widget?
You can add up to 10 widgets to a single smart stack.
Why is the widgets are rotating in Smart Stack?
Smart Rotate feature switches the display widget on the smart stack based on your usage pattern. If you want to stop it, disable Smart Stack from the Edit Stack window.
As you now know, you can create a Smart Stack out of two or more widgets on your iPhone. When you stack multiple widgets, you get the smart rotate as well, which can intelligently find your interest and recommend the widget you want at the time.
Bin Mubarak, Abdullah. ” Here’s everything you can do with smartstack widget on iPhone” Mashtips.com September 2020
