 Apple iOS is so full of features that no review or story can cover it all. But we compiled our favorite tips, tricks, and secrets about iOS and the iPhone. Things that will make your day—and your life—more productive, and put you on the path to being an iPhone expert.
Apple iOS is so full of features that no review or story can cover it all. But we compiled our favorite tips, tricks, and secrets about iOS and the iPhone. Things that will make your day—and your life—more productive, and put you on the path to being an iPhone expert.
Input – Shift Your Keyboard Left or Right

Trying to type with one thumb? The default iOS keyboard offers a left- or right-leaning option. Hold your finger on the globe or emoji icon at the bottom of the keyboard (if you have three or more keyboards installed, it’ll display the globe), and in the pop-up, you’ll see an option for a left and right keyboard. Tap your preference. Tap the arrow pointing opposite of your preference to go back to full screen. (This only works in Portrait Mode).
Hold the Space Bar to Make a Trackpad ( Love this one!)
You’re typing along and want to move the cursor up and change something you wrote. You could tap the screen, but your thumbs are already flying. Keep them on the virtual keyboard by holding down on the spacebar. You’ll see the keyboard go blank and allow you to move the cursor whenever you want as you drag your thumb tip around. Drop the cursor as desired and delete or type as needed.
Create Text Replacements
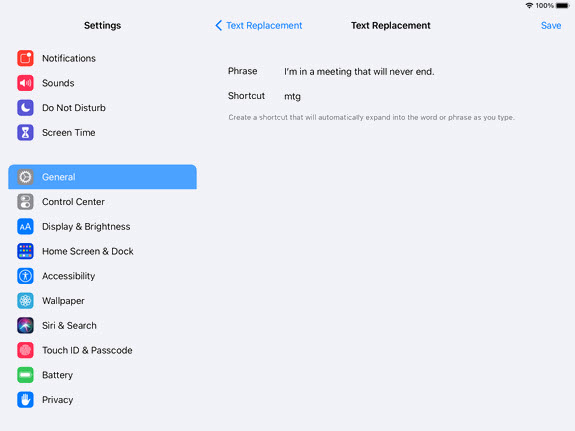
Got things you type over and over and over like “I’m on the way home!” or “I love you more than the sun and moon and stars!”? Go into Settings > General > Keyboard > Text Replacement. Click the plus (+) icon at the top to enter a phrase and then a shortcut. Any time you type the shortcut in the future (such as “otw”), the full phrase (like “I’m on the way home, leave me alone!”) will spring to life on the keyboard’s text preview to tap on. You can even use it to type a letter combo to bring up a frequently used combo of emoji.
Swipe Type to QuickPath
Many third-party iOS keyboards have had the ability to swipe-type—that is, moving your finger or thumb around the keys without lifting it to type words. As of iOS 13, it’s also part of the Apple default keyboard in iOS. Apple calls it QuickPath.
Screenshot an Entire, Lengthy Web Page
If you’re taking a screenshot on your iPhone, a thumbnail will appear on the bottom left for annotation. Tap it to bring it full screen. If you took the shot while using the Safari browser, and the web page you’re on extends past the size of the screen, look at the top—you should see a tab that says “Full page.” Tap it and a slider appears on the right displaying the full page, even if you didn’t scroll through it all originally.
Sign Documents
We don’t all have scanners and printers in our homes these days, but don’t fret. Apple offers an easy way to digitally sign a document. Take a screenshot of it and tap the thumbnail. On the lower right, click the Plus sign. One of the options is Signature. Sign it right on the screen (or use a stored one). Once you have a sig, hit Done, and then drag it up on to the document in the screenshot. Place it, resize it, and save it to send.
Safari – Customize Settings Per Web Page
Some web pages look great with default settings, others don’t. Create settings that are per-web site, so for example, one site comes in at a larger font, while the rest are smaller. Simply click on the AA font icon in the address bar when visiting a site. You can set the font size, but also click on Website Settings to specify if you want to always see the desktop version; jump right into the Safari Reader (which makes pages easier to read by stripping out extraneous stuff); or turn off all your content and advertising blockers.
Recording – Turn Off Your Microphone on Screen Recordings
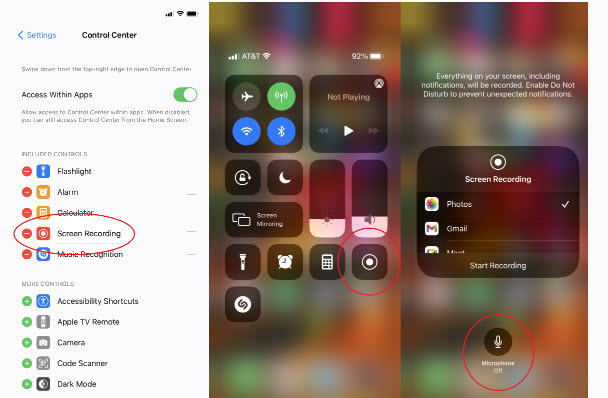
To screen record your iPhone and iPad, navigate to Settings > Control Center and make sure Screen Recording is listed under Included Controls (if not, tap the green plus button down below). A screen-record button will then appear in your Control Center. When recording, you may notice that it’s also recording audio around you. That’s so you can make a voice over. If you’ll be adding voice later, or don’t need the voice over, long-press on the button in Control Center. Down below, you’ll see either Microphone Off or Microphone On—set your preference.
Broadcast Your Screen
Holding down the Screen Recording button in Control Center also produces another option. You can pick an app into which your recording can be saved (like Photos) or do a direct broadcast. The apps that support broadcast include chats like Facebook Messenger, video meeting tools like Zoom, Google Meet, and Skype, or even social sharing networks like TikTok.
Enhance Your Voice
In Voice Memos you can use Enhanced Recording to reduce background noise. Make a recording, click the three-dot (…) menu, select Edit Recording, click the magic wand icon at the upper right and then Done.
App Store – Force App Updates
Do you worry that the app you’re using may not be the most up-to-date version? Make sure the App Store is set to auto-update apps. Go to Settings > App Store and turn on Automatic Downloads. (If you’re worried about using up data, set it to “Always Ask” or “Ask if Over 200 MB”). If you don’t want to wait, open the App Store app, tap your picture, swipe down to update, and tap Update All, if it appears. (Bonus: if you see an app in that list that you don’t use anymore, swipe it left to delete it without having to go find the app on your home screen.)
Phone – Silence Unknown Callers
Inundated by robocalls? Go to Settings > Phone > Silence Unknown Callers. When that’s turned on, any number that’s not in your contacts, Siri suggestions, or recently called list will go directly to voicemail. A silent notification will tell you that a call has been silenced; you can view the number in your Recents list. If you’ve got to keep your line open to unknown callers, you should really be using a secondary number via a second SIM card or VoIP burner account.
Make Calls Over Wi-Fi
If cellular service in your area is iffy, Wi-Fi Calling can tap into your home’s Wi-Fi network to place calls. You’ll need a wireless carrier that supports it, but if it does, go to Settings > Phone > Wi-Fi Calling to turn it on. Be sure to set up an Emergency Address for you phone; 911 centers can’t pinpoint location for VoIP calls. You’ll know it’s on when you swipe to see the Control Center and the word “Wi-Fi” appears next to your carrier’s name.
Griffith, Eric. “Hidden iPhone Tips and Tricks That Will Make You an iOS Expert” pcmagazine April 2, 2021
