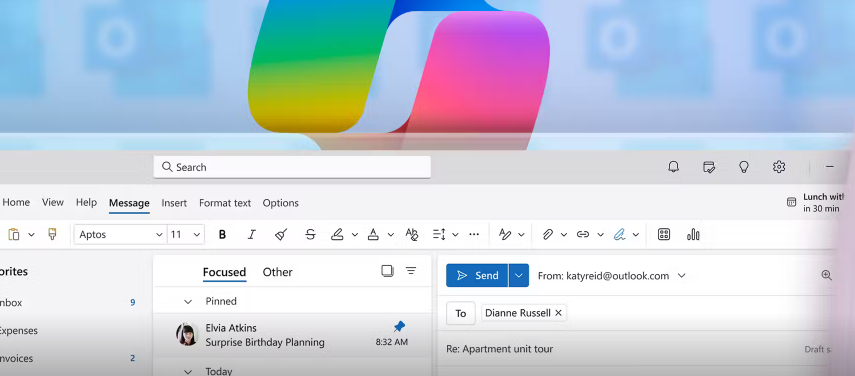Please Note: Office 365 Copilot integration requires a Copilot for Microsoft 365 subscription.
Microsoft’s Copilot can truly transform the way you use Outlook. It lets you generate emails with a simple prompt, learn about what a particular contact has shared recently, summarize email content, find specific emails, and much more. Let’s see how it can revolutionize your Outlook experience.
Use Copilot to Draft Emails in Outlook
One of the most prominent use cases of Copilot in Outlook is its ability to draft entire emails for you. Simply provide instructions on the email content, and it will generate a well-crafted response that meets your expectations. To use Copilot for drafting emails, start by composing a new message, click on the Copilot icon in the Ribbon and click “Draft With Copilot.”
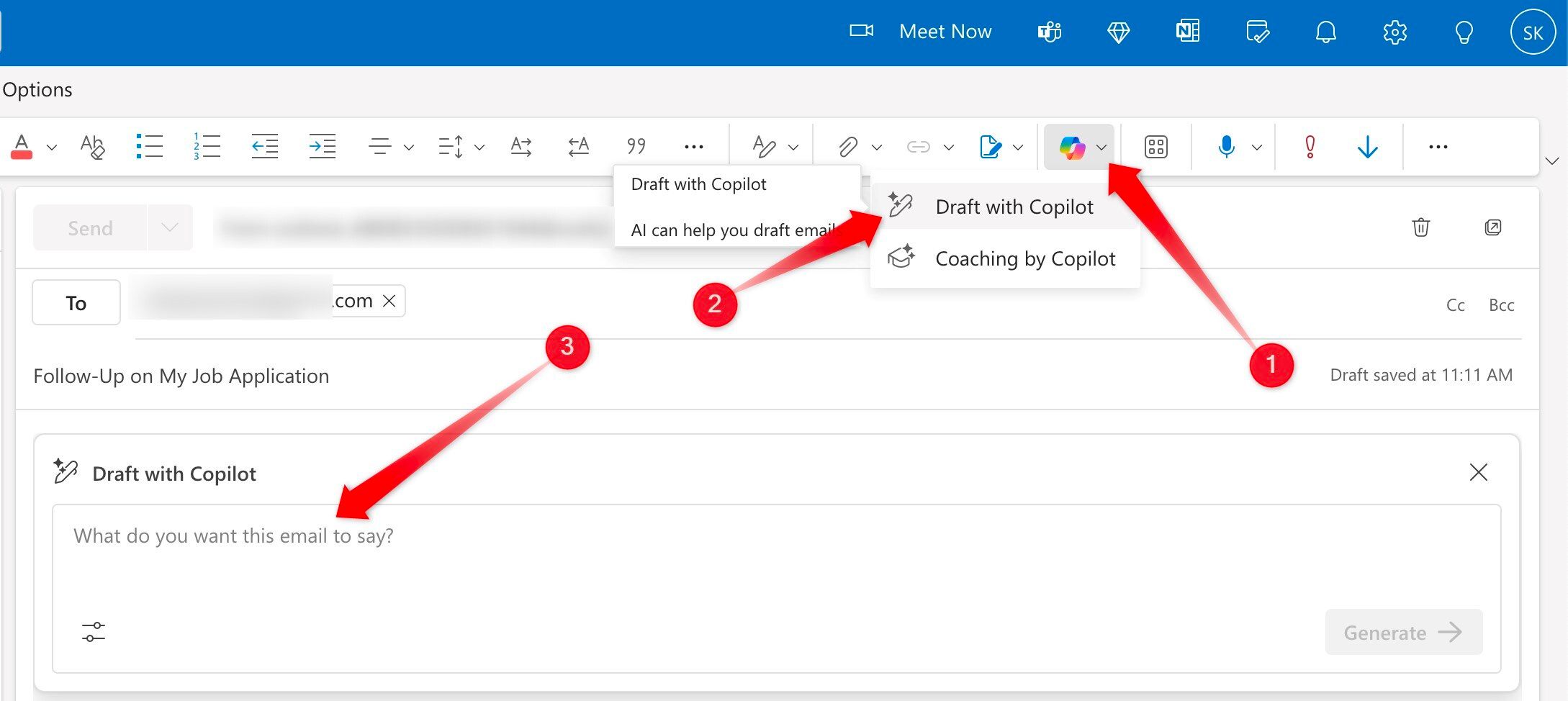
Enter the details about the type of email you need in the form of a prompt. Click on the filter icon in the bottom-left corner to select the tone and length of the email, then click “Generate.”
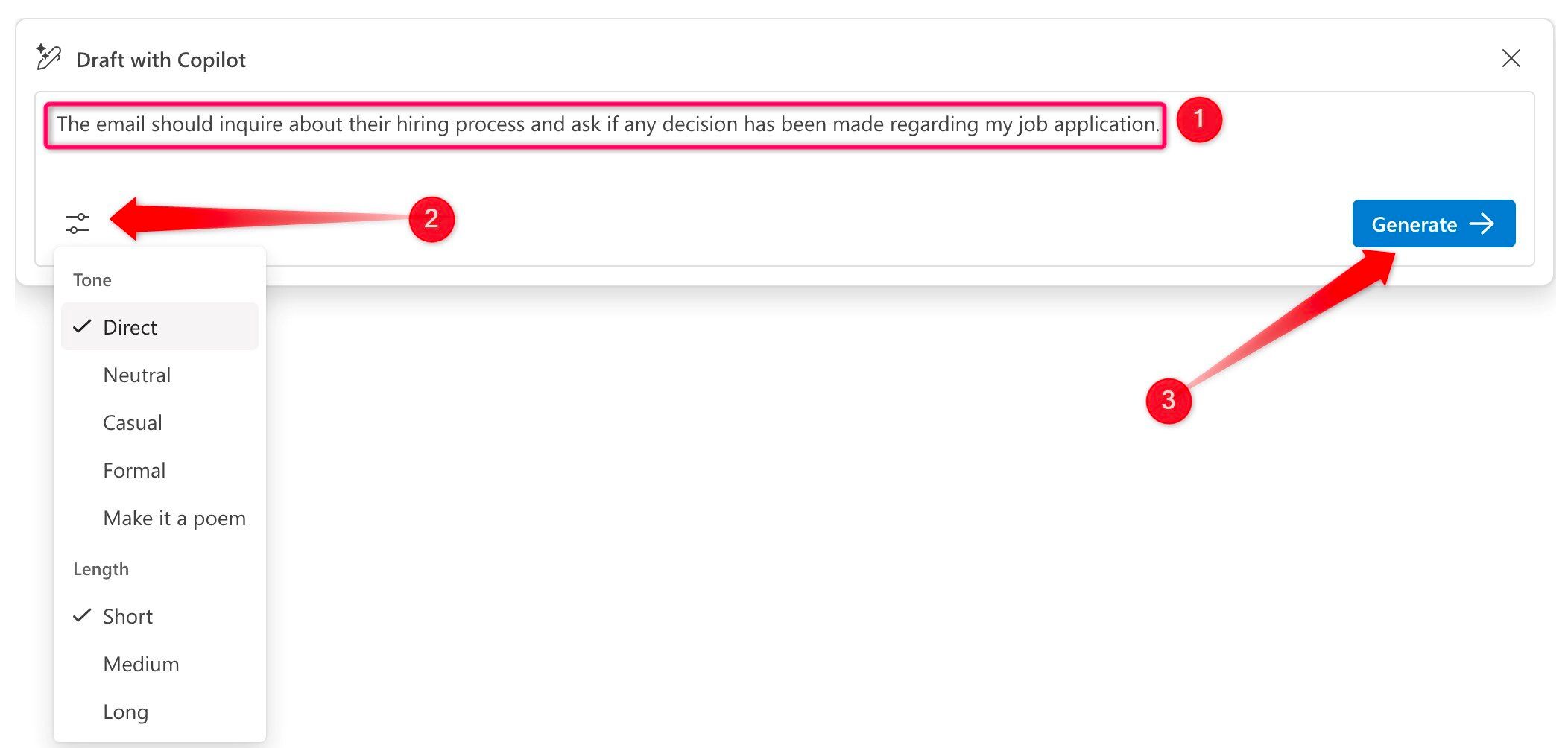
Copilot will generate a response based on your input, and you can make further changes by providing another prompt. You can also regenerate the response from scratch or discard it completely. If you are satisfied with the response, click “Keep It” to save it.
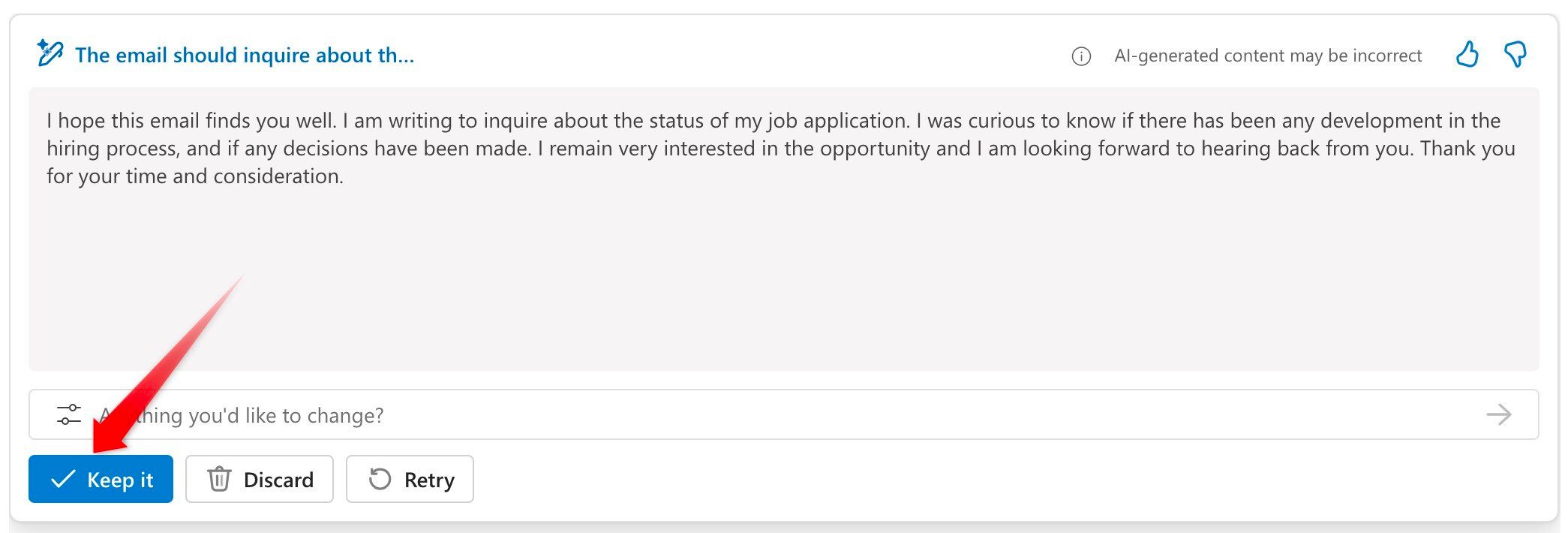
Then, make any additional manual changes you want and send it.
Reply to Emails Using Copilot
Just as Copilot can help draft emails, it can also read the content of emails and suggest a few automatic responses you can use as replies. If you prefer a more tailored reply, you can ask the intelligent assistant to write a custom response via a prompt. Similar to email drafting, you can fine-tune the reply before accepting and sending it.
However, keep in mind that the automatic responses the Copilot generates are most useful for straightforward emails or replies where the expected response is clear. In other cases, the responses might be too generic or even incorrect, which is why some users don’t feel ready to use Copilot. So, you should always review them carefully before using them.
Summarize Email Content for You
We all have emails with enormously long threads due to extensive back-and-forth conversations. Revisiting and reading through the replies can be time-consuming. Similarly, lengthy emails can be a hassle to read in full. Copilot can help you avoid this struggle by summarizing the emails for you.
Click on the “Summary by Copilot” button at the top of the email. Copilot will then summarize who initially sent the email, who forwarded it to you, the main content of the email, and any follow-up replies from other participants. With a single click, you can quickly catch up with the entire thread in just a few seconds.
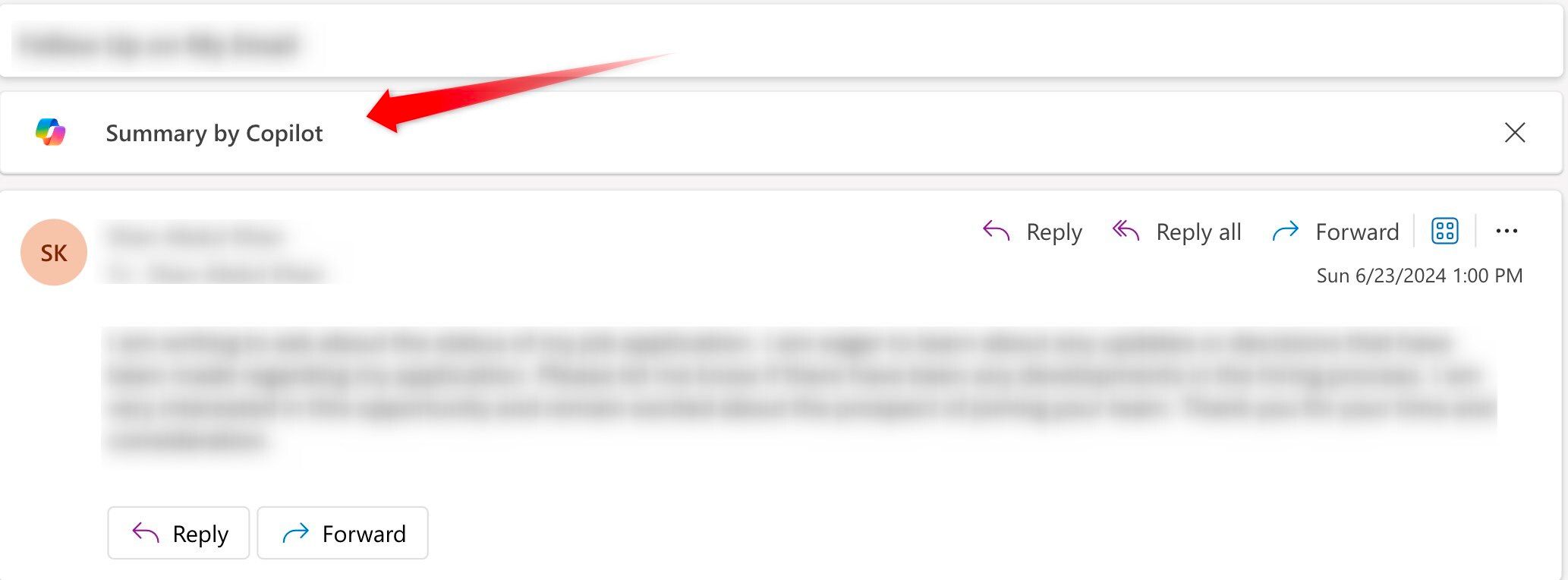
Get Coaching From Copilot
Copilot can coach you on your email responses. When replying to an email, you can write your response, go to the Ribbon on the top, click on the Copilot icon, and select “Coaching by Copilot” from the dropdown menu. Copilot will review the email content, including all the replies it has received, and provide feedback on your response.
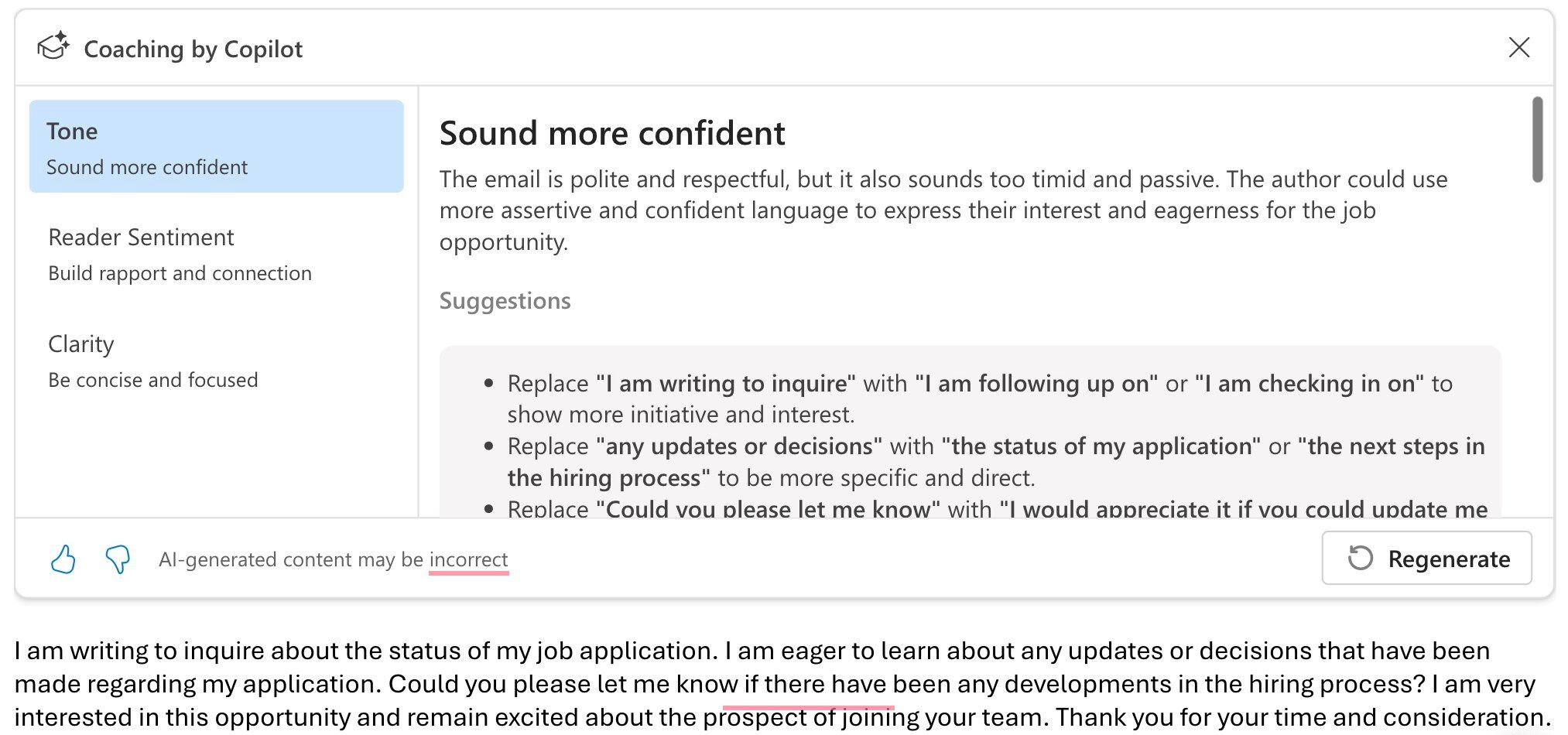
Coaching by Copilot evaluates the appropriateness of your response, identifies any issues with tone, clarity, reader sentiment or other aspects of the text, and provides recommendations to improve your writing. In essence, it can greatly improve the quality of your email responses and help you improve over time.
Search for Emails With Copilot
While Outlook doesn’t offer a dedicated feature to search in the email client itself using Copilot, you can use the Microsoft 365 Copilot chat to search across various Microsoft apps, including Outlook. This enables you to specify criteria and instruct Copilot to find emails that meet the defined criteria.
To use this feature, log in to your Microsoft 365 account and navigate to the Copilot chat experience. Enter the criteria for the email you’re looking for. For example, if you need to find an email with a spreadsheet attachment for monthly salaries, you can ask Copilot, “Please find an email sent to me that has an attachment named ‘Monthly Salary Spreadsheet.'”
Copilot will search for the email and, if found, will provide you with the sender’s name, the date the email was sent, and a reference link. Clicking on this link will open the Outlook client and take you directly to that email. So, it saves you from the effort of setting up various search filters in Outlook to find the emails you’re searching for.
Stay on Top of the Latest Activities and Email Conversations
The handy Copilot chat can also keep you informed about the latest activities and conversations. For instance, if you need to know the current projects a particular colleague is involved in, you can ask Copilot for updates. Copilot will search through relevant information, detail their activities, and include links to the relevant emails or documents.
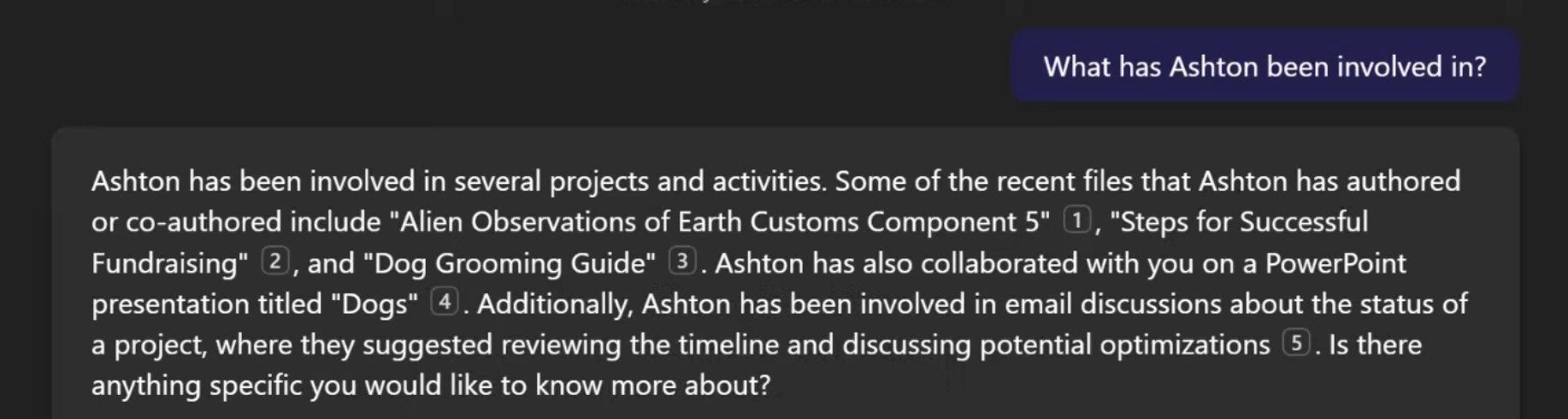
This feature saves you the effort of manually searching through and reading each email and document.
Search Outlook Calendar With Copilot
Copilot can also help you stay on top of your meeting schedule. Ask the Copilot chat about your weekly or daily meetings, and it will look through your Outlook Calendar and provide a summary of your schedule, including meeting times and participants. If you need more details about any meeting, you can search for them using Copilot.
Similar to other responses, Copilot adds references to the meetings, allowing you to quickly click on the link and check the meeting details directly in your Calendar. You can also ask Copilot to check for free slots to schedule a meeting with any of your colleagues at the best possible time. It’ll find the available slots when the meeting could be scheduled.
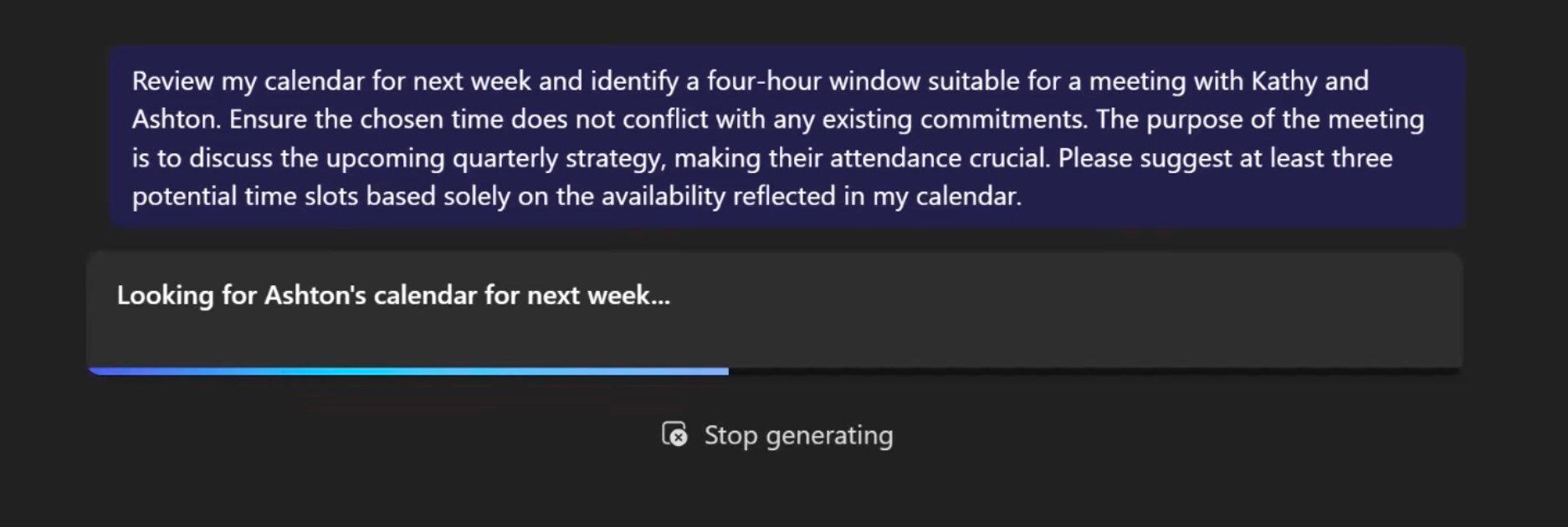
Copilot is a handy tool for drafting emails and keeping up with the latest information. Now you have a decent overview of the various ways Microsoft’s AI assistant can improve your Outlook experience. Give the above features a try to see how much they boost your productivity and enhance your work efficiency, and don’t be afraid to experiment a bit.
We hope these tips have been helpful in your business. Please let us know if you have any questions about your IT environment or how to implement AI in your business. We are here for you! Contact us at (732) 780-8615 or email at [email protected].
Shan Abdul, “How Copilot Can Change the Way You Use Outlook Forever”, howtogeek.com, June 27th, 2024