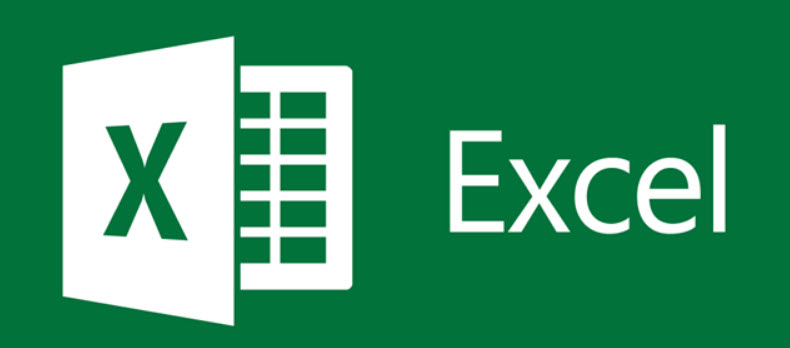
Drop down lists can greatly facilitate data entry. Here’s a look at how to use Microsoft Excel’s data validation feature to create handy lists within your worksheets.
An Excel drop down list or dropdown menu can make it easier for the average Microsoft Excel user to enter data on a worksheet or workbook. Using a drop down menu in web forms, surveys, or polls can limit the entry choices for a selected cell, speeding data entry and reducing data entry error. In this Excel tip, we’ll show you a quick and easy way to create a dropdown list or drop down menu using the spreadsheet application’s Data Validation feature.
To create a drop down list in Excel, you need two things: A list of values (contained within a cell range) and a blank cell to use as the data entry cell.
Figure A shows a simple drop down list in an Excel sheet. To use the drop down menu shown here, someone would place the cursor over the blank, data-entry cell (E4 in this example) and click a drop down arrow to display the list of values shown in the cell range A1:A4. If a user tries to enter something that isn’t an item within that list of values, Excel rejects the entry.
You can follow along with the steps in this tip by creating a new sheet with data similar to the one shown below.
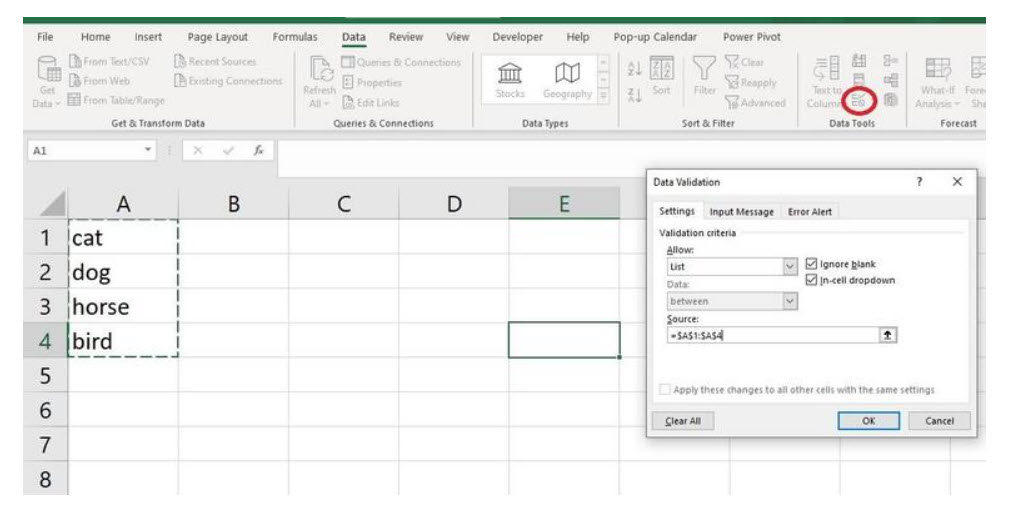
To add the drop down list in our example to an Excel sheet, do the following:
- Create the data validation list in cells A1:A4. Similarly, you can enter the items in a single row, such as A1:D1.
- Select cell E4. (You can position the drop down list in most any cell or even multiple cells.)
- Choose Data Validation from the Data ribbon menu.
- Choose List from the Allow option’s drop down list. (See, they’re everywhere.)
- Click the Source control box and drag the cursor to highlight the cells A1:A4. Alternately, simply enter the reference (=$A$1:$A$4).
- Make sure the In-cell dropdown option is checked. If you uncheck this option, Excel still forces users to enter only list values (A1:A4), but it won’t present a drop down list.
- Click OK.
You can add the drop down list to multiple Excel cells. Select the range of data input cells (step 2) instead of a single Excel cell. It even works for noncontiguous Excel cells. Hold down the Shift key while you click the appropriate Excel cells.
A few quick notes:
- You can only see the drop down box if you click on the Excel cell used for data entry.
- Your users can now only choose one of the options in the drop down. If they try to enter their own data, then they’ll receive an error message.
- You can copy-and-paste this drop down cell to any other Excel cells in your spreadsheet, and you can create as many different drop downs like this as you’d like.
Harkins, Susan|Hiner, Jason. “How to add a drop down list to an Excel cell” TechRepublic Oct 2020
