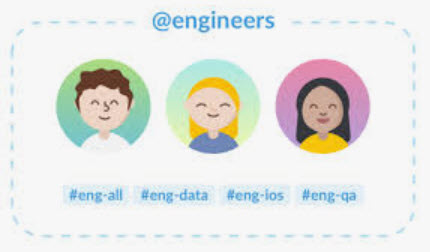 Although optional, user groups serve a number of valuable purposes in Slack. First, Workspace Owners and Admins can use them to add members to different public and private Slack channels en masse. Techies usually need to see different information than accountants do. In higher education, nontenured professors usually don’t need to view messages meant for their tenure-track brethren. Second, Slack’s user groups make it easy to alert a subset of members within a single channel or group DM.
Although optional, user groups serve a number of valuable purposes in Slack. First, Workspace Owners and Admins can use them to add members to different public and private Slack channels en masse. Techies usually need to see different information than accountants do. In higher education, nontenured professors usually don’t need to view messages meant for their tenure-track brethren. Second, Slack’s user groups make it easy to alert a subset of members within a single channel or group DM.
Slack reserves user groups for premium plans, and they exist within a workspace. You can’t share them across different ones. To create one, follow these steps:
1. Click on the People view in the top half of the sidebar.
2. Click on New User Group at the top of the screen. Slack displays a prompt window.
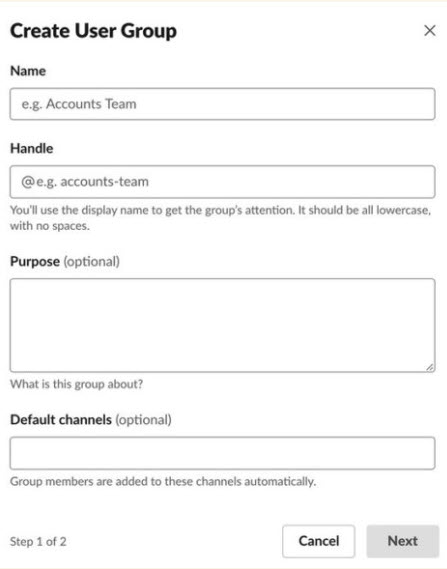
3. Enter a name for the user group. The handle cannot match that of another user group. Spaces are fine here.
4. Enter a handle for the user group. The handle cannot match that of a current workspace member, channel, or other user group. You need to use all lowercase letters without spaces.
5. (Optional) Enter a purpose for the user group.
6. (Optional) Enter the new channels to which Slack will add members of this user group. Type a few letters of the channel name and Slack auto-populates it.
8. Search by name and add workspace members to your user group. Type a few letters of the person’s name and Slack auto-populates it.
9. Click on the green Create Group button.
Note that adding channels to user groups is cumulative. As a simple example, at puppet maker Sanitarium, all employees join five public channels by default. Chief Information Officer (CIO) Lars creates a new user group @IT with three default channels:
- Two new public IT-related channels
- One private Slack channel
Once Lars finishes completing Step 9, all @IT members belong to eight channels.
At this time, Slack doesn’t allow you to send a DM to a user group. To circumvent this limitation, you can do one of the following:
- Create a group DM with each member of the user group.
- Create a private Slack channel and invite the user group to it, which will add all members at once.
Irrespective of your role, Slack does not let you add guests to user groups.
Want to learn more? Try these ten great Slack tips.
Simon, Phil. “How to Create a Slack User Group” Dummies.com
