The Windows 10 lock screen may seem like an obstacle, but it offers helpful information and customization options, from photos and apps to Cortana.
You can do a lot of cool things in Windows 10, but the first item that greets you when you fire up the OS is the lock screen. Clicking or tapping on it brings you to the sign-in screen where you log in to Windows. It might seem unnecessary, but it carries with it some tidbits that can be useful before you even launch Windows.
From the lock screen, you can view information from certain apps, including your calendar, the weather, and other helpful features. Those who have the Windows 10 Anniversary update and above can also chat with Cortana. And you can customize the screen with your favorite background image or slideshow. Here’s how.
To access the settings for your lock screen, navigate to Settings > Personalization > Lock screen.
Windows 10 Lock Screen Background
The first thing you can change is the lock-screen image. Under Background, choose between Windows spotlight, a static picture, or a slideshow of multiple images.
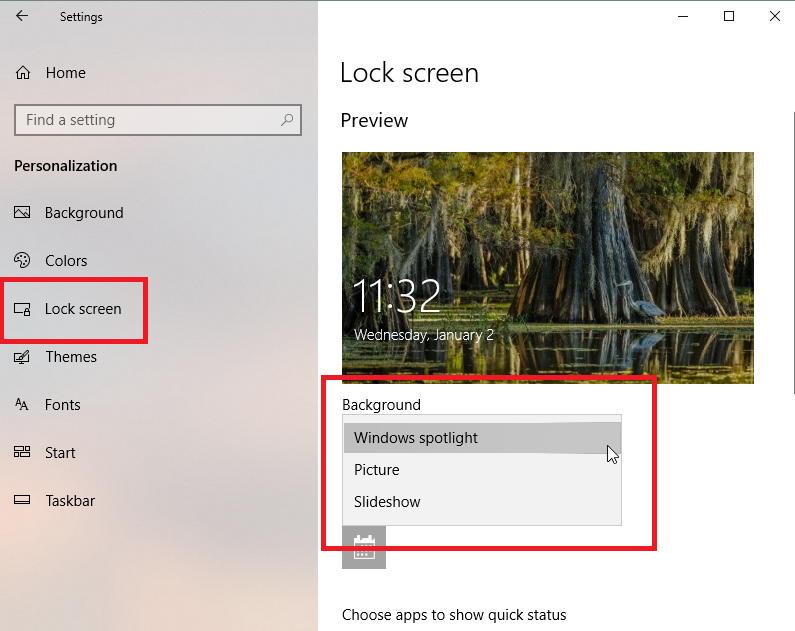
If you select Windows spotlight, the lock screen will display different images periodically. You can vote on which images you prefer (hover over “Like what you see?” on the top right to vote yes or no), allowing Windows 10 to better understand your preferences and display images you will like.
If you prefer to make the decision yourself, selecting Picture will allow you to choose from a selection of thumbnails. You can also find a picture of your own by browsing your computer folders. The Slideshow option will let you choose multiple images to become part of a slideshow of rotating pictures.
If you’re happy with your lock-screen image, you can keep the same one for your sign-in screen. Just scroll down in the Lock screen settings page to turn on the option to “Show lock screen background picture on the sign-in screen.”
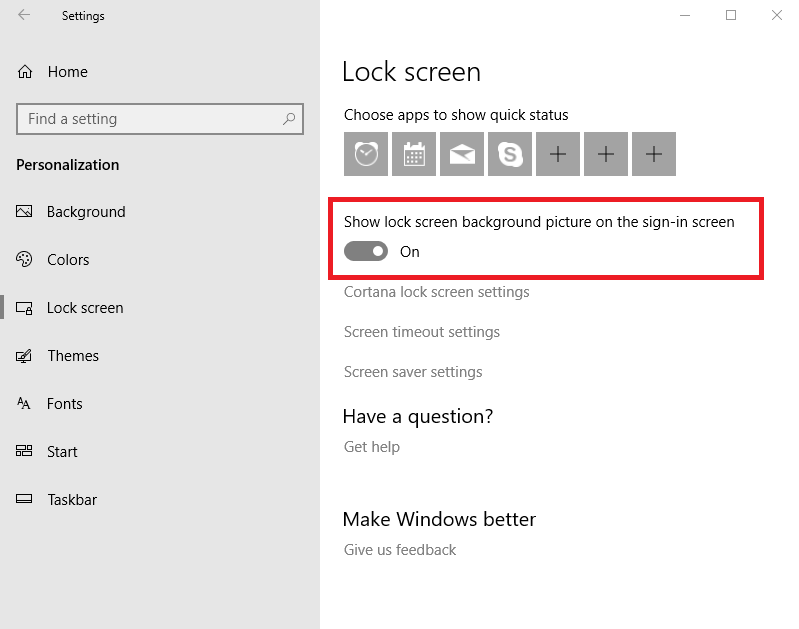
Windows 10 Lock Screen Apps
Windows 10 also allows you to add certain pieces of information to your lock screen. Click the plus sign under “Choose an app to show detailed status.”
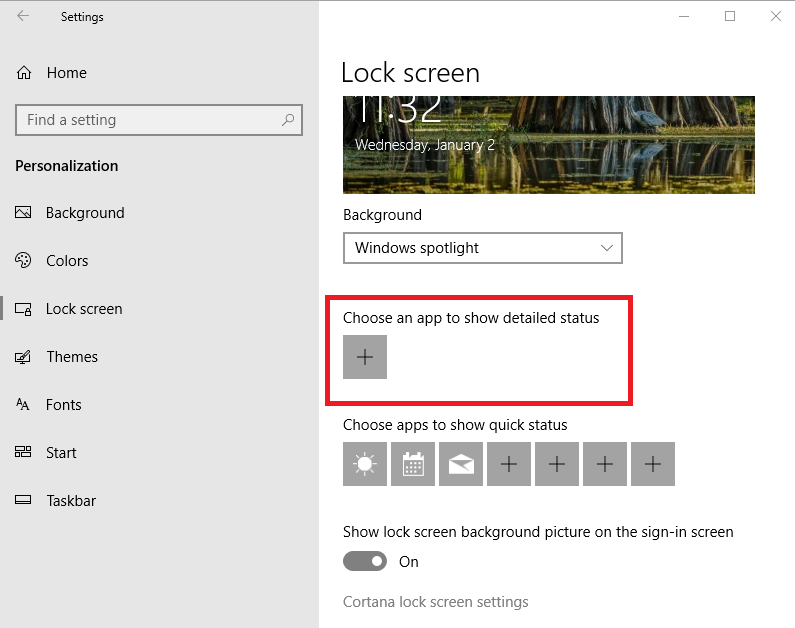
Here, you can opt to see details from Xbox, Messaging, Mail, 3D Viewer, Weather, and Calendar, and more. For example, choosing Calendar might show you the day’s appointments, while choosing Weather will display the current temperature.
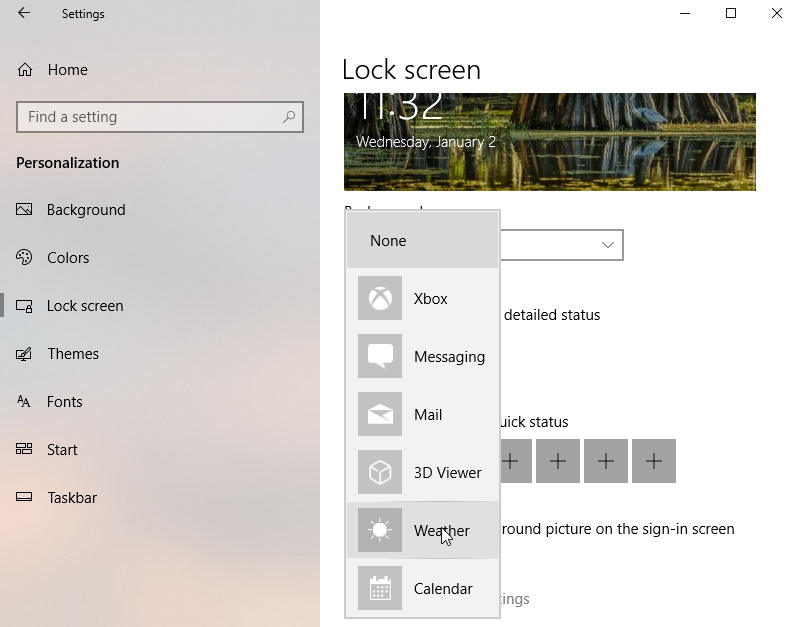
You can then also choose several apps to display a quick status, which simply means fewer details. Click on each icon under the phrase “Choose apps to show quick status.” Again, you can select such apps as Weather, Messaging, and Calendar as well as Alarms & Clock, Mail, and Windows Store. The next time the lock screen pops up, you should see information from the apps you chose.
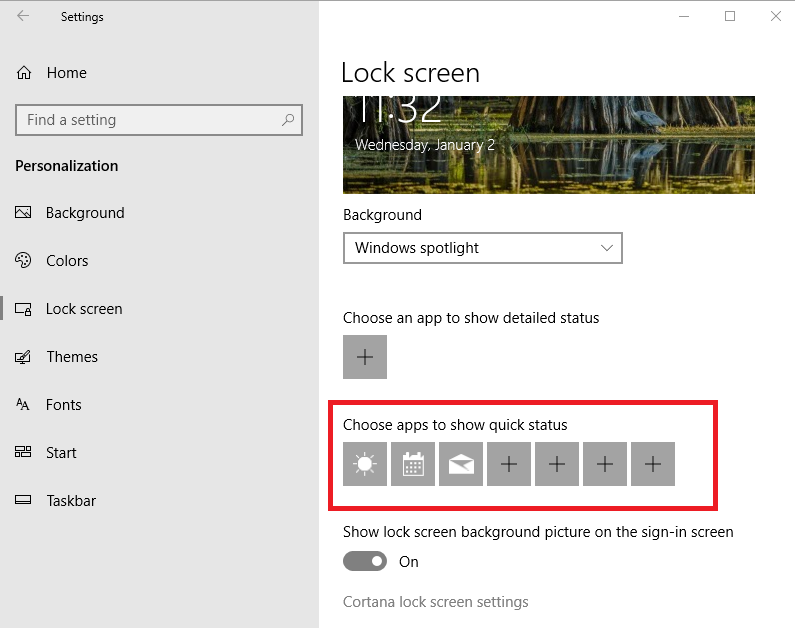
Chat With Cortana on the lock Screen
The coolest option of all may be the ability to chat with Cortana at the lock screen without having to log in. On the Lock screen menu, scroll down to and click on “Cortana lock screen settings.” Scroll down to Lock Screen and make sure “Use Cortana even when my device is locked” is turned on.
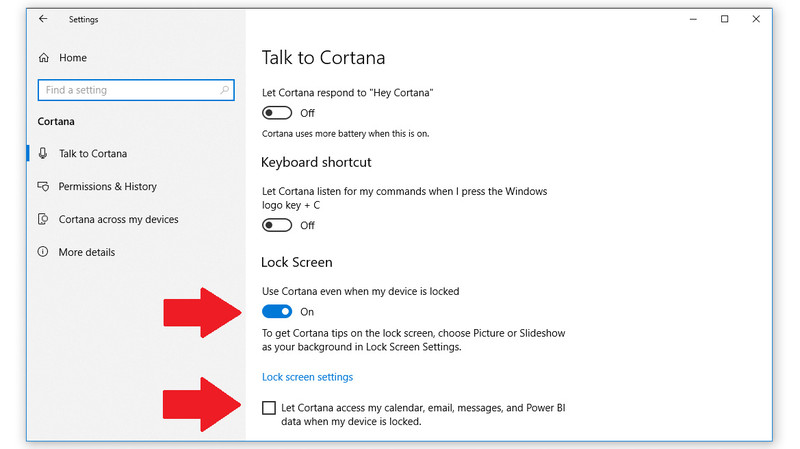
As long as this option is activated you can say “Hey, Cortana,” and talk directly to the Microsoft’s voice assistant, even if you’re not signed into Windows 10. Again, you’ll need to have the Windows 10 Anniversary update or higher installed.
To enhance your interactions with Cortana at the lock screen, select the option to allow integration with your calendar, email, messages, and Power BI data even when your device is locked.
You’ll find that with a few simple tweaks and setting changes, there are lots of things you can do in Windows 10 before you even have a chance to sign into your account. And if you don’t want to remember a password, use a picture instead. You can also go without one entirely, though we don’t recommend it.
Whitney, Lance. “How to Customize Your Windows 10 Lock Screen” January 2019

