Here’s what to do if you want t keep your Office documents off OneDrive.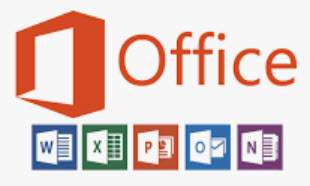
If you use the Microsoft Office suite of applications, such as Word, Excel, or PowerPoint, you’ll have noticed these apps try to save all your files on OneDrive. For some people, that’s a great system because it keeps an online copy of their file in the cloud. But if you prefer to keep local copies of your Office files, or if you use alternative cloud storage services such as Google Drive, you should force Office to save files to your computer.
Unfortunately, Microsoft has linked the very useful auto-save feature to OneDrive. If you start saving your files outside of OneDrive, you’ll be forced to manually save your documents once again. This is inconvenient, and it forces you to return to the age-old habit of compulsively hitting Ctrl + S over and over. For that reason, it’s probably better for most people to stick with OneDrive.
If that’s not an option, you can change the default save location for all Microsoft Office files to a different location. To do this, open the Office app you use the most.
- Open Word, Excel, or PowerPoint, and go to File > Options to open settings.
- In the left pane in Microsoft Word preferences, click Save.
- In the right pane, under the Save documents section, enable Save to Computer by default.
- Below that, click the Browse button next to Default save file location and pick the folder where you want to save Word files by default.
- When you’re done, click OK and restart Microsoft Word to begin saving files to your computer by default.
Now that you’re living without the ability to automatically save every minor change you make, you should make sure that the AutoRecover feature is set up correctly. AutoRecover kicks in when Word crashes unexpectedly, and it allows you to recover the most recent version of your document, if you hadn’t saved for a while. AutoRecover is set up to save a copy of your document once every 10 minutes. You should bring this down to 1 minute to minimize the chances of losing significant data.
To do this in Microsoft Word:
- go to File > Options and click the Save tab on the left.
- Then, in the right pane, click the box next to Save AutoRecover information every. Change the value from 10 to 1, and you’re good to go.
Parab, Pranay. “How to Force MS Ofice to Save Files Directly to Your Computer (Instead of OneDrive)” Lifehacker.com 2/15/2022
