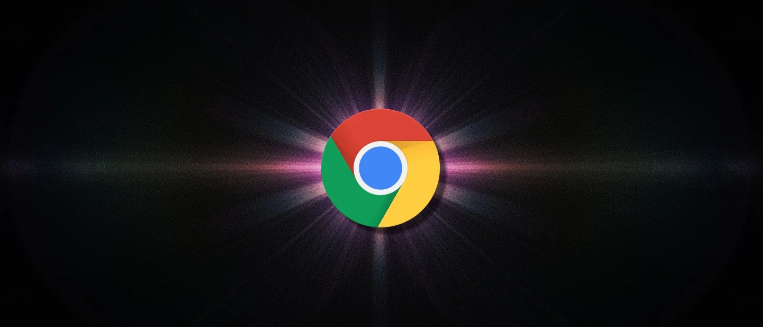As someone who frequently finds myself with countless tabs open, Chrome’s Tab Groups feature has been a lifesaver in helping me organize my work. The issue was that when I shut down Chrome for the night, there was no obvious way to restore the Tab Groups I’d been using. With the new update to Chrome, it’s much easier to find your Tab Groups to restore them.
An upcoming trip to Chicago is the perfect example of how using Tab Groups has changed. I was able to create separate color-coded groups for restaurants and activities, making it easy to keep track of my top choices. The best part? I could save my Tab Groups as buttons on my Bookmarks bar, allowing me to close out my Chicago trip tabs when working on other tasks and easily reopen them later. This flexibility made it simple to switch between projects and come back to my travel planning whenever I had time.
If you’re new to using Tab Groups, you might be wondering how to get started. The process is straightforward and only takes a few clicks. First, select a tab or hold down the Ctrl or Shift button to select multiple tabs, then right-click and choose “Add tabs to new group.” Next, assign a name and color to the group, making it easy to identify. The real magic happens when you toggle on the “Save group” option. This creates a colored button with the Tab Group name that permanently appears on your Bookmarks bar, even after restarting your browser. Anytime you need to access that Tab Group, simply click on the button, and all the tabs will open, ready for you to pick up where you left off.
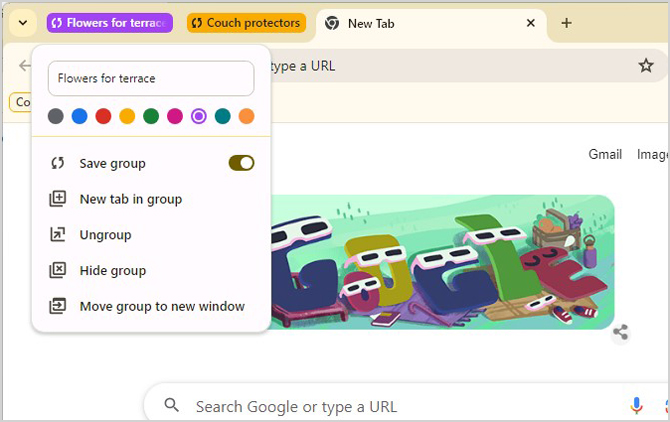
Once you’ve created a Tab Group, you can collapse all the tabs in the group by clicking on its color-coded header, clearing out valuable screen space. If you need to focus on a specific group, you can also move the entire group to a new window.
In addition to these handy features, Chrome has an experimental feature called Tab Organizer that takes tab management to the next level. Tab Organizer uses AI to automatically organize and label your tabs based on their content, and you can save these groups permanently. To turn on Tab Organizer, go to the menu (triple dots) > Settings > Experimental AI > Try out experimental AI features > Tab Organizer. In my testing, I’ve found it to be remarkably accurate in both selecting tabs to group together and labeling them appropriately.
Chrome’s ability to permanently save Tab Groups is a simple yet profound change for those of us who regularly navigate a multitude of open tabs. It has streamlined the way I approach online research and work, and I’m confident it can do the same for you. Give it a try and experience the difference it can make in your digital workspace.
We hope these tips have been helpful in your business. Please let us know if you have any questions about your IT environment or how to secure it from outside cyber threats. We are here for you! Contact us at (732) 780-8615 or email at [email protected].
Suzanne Kantra, “How to Save Chrome Tab Groups Permanently”, techlicious.com, April 23rd, 2024