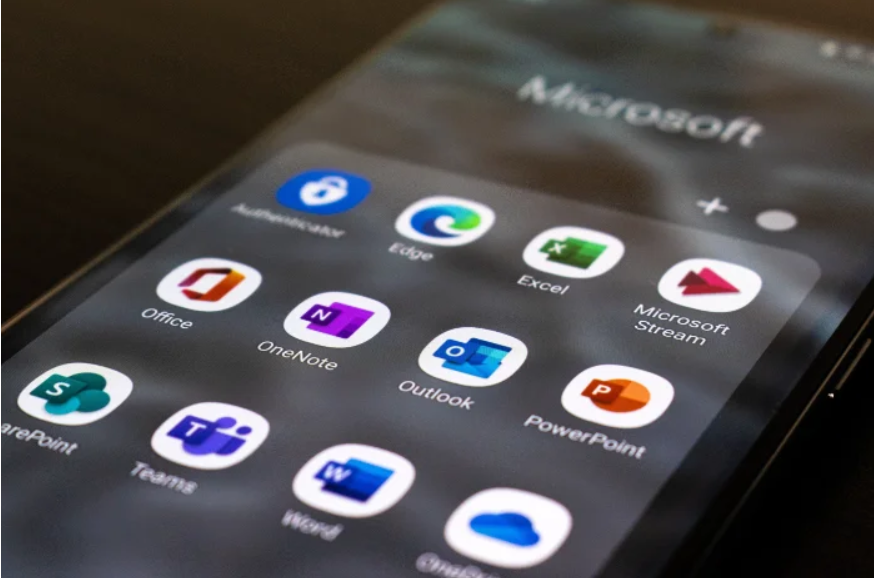
Microsoft Outlook comes with a range of handy tools built in, one of them is the ability to schedule an email in Outlook to be sent at a specific time, this can be a very useful feature.
Setting up a scheduled email allows you to send emails at the exact time you want without having to be online. or near your computer. This guide will show you how you can quickly and easily set up scheduled emails in Microsoft Outlook.
You will either need the Desktop version of Microsoft Outlook on your computer or the online web version which can be found at outlook.live.com, if you do not have an account you can sign up for a free one. The way that you schedule emails in Outlook is slightly different between the web and desktop versions.
How to schedule emails in Outlook
Open Microsoft Outlook on your desktop or log in to the web version using your email address and password, select the New Email button located in the top left corner of the Outlook window, and a new email window will open.
Fill in the necessary information for your email, such as the recipient’s email address, the subject, and the body of the email, you can also attach files to your email and more.
Once you have composed your email, you will need to use the Delay Delivery option, on the web select the three horizontal dots (More actions) located at the top right corner of the email window and select Send later. In the Send Later window, select the date and time you want your email to be sent. Select Save to confirm your selection.
On the Desktop version of Outlook select the Options tab in the email window, then find and click on the Delay Delivery option in Outlook, now select Delivery Options and then check the box next to Do not deliver before. Choose the date and time for your email to be sent, then click Close.
Once you have selected the time and date for your email to be delivered click Send, your email will now be scheduled in Microsoft Outlook and it will be sent to the recipient at the time and date you have selected.
How to manage your scheduled emails in Outlook
You may wish to make some changes to any of your scheduled emails before they are sent to the recipient, or you may wish to delete a specific email if you have decided that you no longer want to send it.
On the desktop select the Outbox and you will see a list of scheduled emails, you can now select the one you want to change by clicking on it and making any changes that you need. You will need to send it again once you have made any changes for the email schedule to resume.
On the web select the drafts folder and then click on the specific email that you would like to edit, make your required changes, and then click send again and the email will be scheduled to send at your specific time. You can find out more details about this handy feature for Microsoft Outlook over at Microsoft’s website.
We hope that you find this guide on how to schedule an email in Microsoft Outlook useful and hope that it makes things more efficient for you, if you have any comments, questions, or suggestions, please let us know in the comments section below.
We hope these tips have been helpful in your business. Please let us know if you have any questions about your IT environment or how to secure it from outside cyber threats. We are here for you! Contact us at (732) 780-8615 or email at [email protected].
Roland Hutchinson, “How to Scheduled Emails in Microsoft Outlook”, geeky-gadgets.com, May 4, 2023
