If Word keeps locking you out of your own documents, here are some tricks you can try on Windows.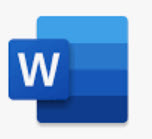
Microsoft Word, by default, opens the documents downloaded from the internet in Read-Only mode for added security reasons. Other times, it can be due to the document owner adding edit restrictions to the document to be used in read-only mode to prevent modifications.
In any case, you can change the edit restrictions in Microsoft Word to stop the documents from opening in read-only mode. Here we show you how to disable document protection, change file attributes and turn off the built-in safety features to remove the read-only status on MS Word documents.
1. Disable Read-Only Mode in File Properties

In Windows, you can mark files as read-only to discourage other users from modifying the original content of the file. If the read-only file attribute is turned on, you can open and read the file but cannot delete, overwrite or edit the original content.
If your document opens in read-only mode, check the file properties and turn off the read-only mode file attribute to allow modifications in MS Word.
- Right-click on the file you want to change file attributes for and select Properties.
- In the Properties window, open the General tab.
- In the Attributes section, uncheck the Read-only option.
- Click Apply and OK to save the changes.
- Now the document will not open in read-only mode in MS Word.
__________________________________________________________________________________________________
2. Turn Off Edit Restrictions for Microsoft Word Documents
Document owners can use the built-in Restrict Editing feature in Microsoft Word to prevent unauthorized users from making unintended modifications. The Restrict Editing mode uses password or user authentication as the file protection method.
So, if there is a file restriction, you will need to have access to the password or be an authenticated owner to remove the editing restrictions.
To remove Editing Restrictions for a Word document:
- Open the read-only document in MS Word.
- Next, open the Review at the top.
- In the Protect section, click on Restrict Editing.
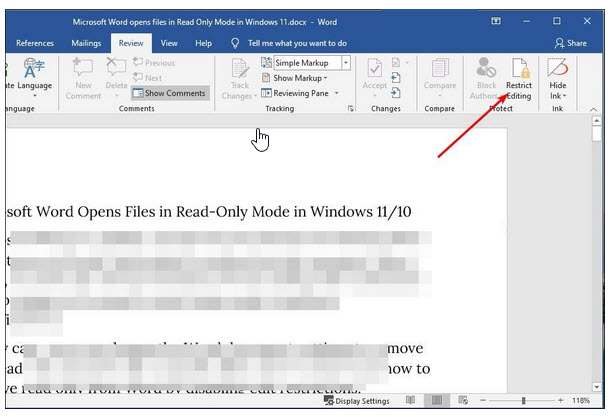
3. In the right pane, click the Stop Protection button.
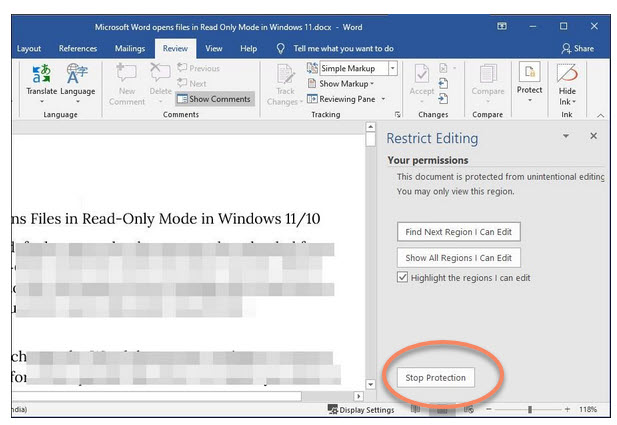
5. If the document is password protected, it will ask you to enter the password. Enter password and click OK.

__________________________________________________________________________________________________
3. Turn Off Protected View for Word (not recommended!!!)
Protected View is part of Microsoft’s Trust Center, where you can manage the security and privacy settings for the Microsoft Office programs. When enabled, Protected View opens documents in read-only mode and disables most editing functions.
MS Word, by default, uses Protected View to protect the user from malicious internet files disguised as genuine Word documents. However, if you trust the read-only document to be genuine, you can disable Protected View temporarily in MS Word to edit your document.
__________________________________________________________________________________________________
4. Turn Off “Open E-mail Attachments in Reading View”
You can configure MS Word’s startup options to open e-mail attachments and other non-editable files in reading view. This is a security feature to help prevent malicious email attachments and other documents that originated from the internet from infecting your computer.
However, it can also prevent you from editing legitimate documents by opening them in read-only mode. Try to disable this option to see if that helps you resolve the problem.
- Launch the MS Word program on your PC.
- Click on File and select Options.
- In the General tab, scroll down to Start up options.
- Next, uncheck the Open e-mail attachments and other non-editable files in the reading view option.
- Click OK to save the changes.
- If you open an attachment file in MS Word, it should now open in default mode.

Excerpt taken from: Shareef, Tashreef. “How to stop Microsoft Word opening files in read-only mode in Windows” Makeusof.com March 13, 2022
