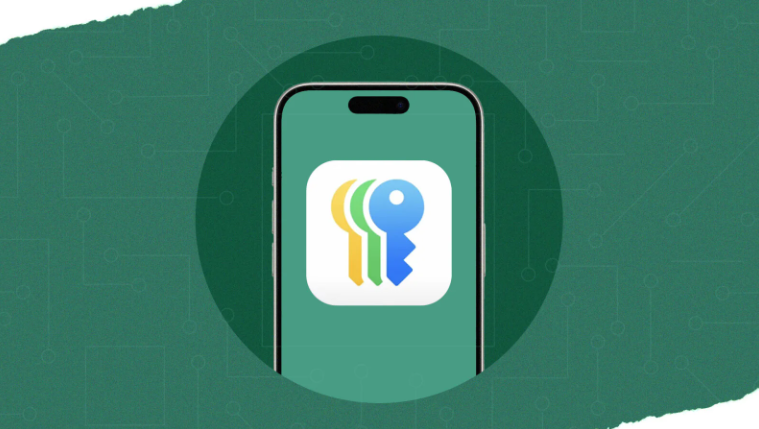Password managers can help you juggle all the codes you need to log into websites and apps, but if you use an iPhone, iPad, or Mac, one free option is Apple’s new Passwords app. Built into iOS 18, iPadOS 18, and macOS Sequoia, the Passwords app allows you to create, store, and sync your passwords across your Apple devices.
Despite its name, Apple Passwords can keep track of more than passwords. It also supports passkeys, verification codes, and Wi-Fi credentials. Plus, it can alert you if any passwords are compromised in a breach and lets you to share your passwords with family members and other trusted contacts.
For now, you’ll need the public beta versions of Apple’s latest OSes to try the Passwords app. That means there may be some bugs, but if you’re eager to try things out ahead of a formal launch this fall, here’s how to get started.
Set Up the Passwords App
On your iPhone, launch the Passwords app from the Home screen. You’ll be prompted to authenticate with Face ID or Touch ID. You’re then asked to turn on notifications to alert you when a password is saved, a change is made to a shared password group, or a password is detected in a data breach. Tap Continue and then Allow to enable notifications.

If you’ve set up accounts in the past using iCloud Keychain or Sign in with Apple, those credentials will be imported into the Passwords app. Click the All icon to see if any accounts have been imported. You can then select a specific account to see the account name and email address.

Before delving any further, you’ll want to review some key settings for the app. Go to Settings > General > AutoFill & Passwords (iPhone or iPad) or System Settings > General > AutoFill & Passwords (Mac). Make sure that AutoFill Passwords and Passkeys is enabled. If necessary, change the app listed under AutoFill From to Passwords. Turn on Delete After Use if you want verification codes removed once you use them. Make sure Set Up Codes In is pointing to Passwords.

Next, go to Settings > Apps > Passwords. Here, you can opt to show accounts as Titles or Websites. Keep Detect Compromised Passwords enabled to find out if one of your passwords is ever caught in a breach. Also keep Suggest Strong Passwords and Allow Automatic Passkey Upgrades enabled.

At the main screen for the Passwords app, you can view other types of credentials Apple has saved. Tap Passkeys if you’ve created any passkeys for websites.

If a website for which you’ve created an entry supports verification codes for signing in, select it and tap Set Up Verification Code. You can then enter the setup key or scan a QR code that you’ve obtained from the site to provide an extra layer of security. Those verification codes are then stored in the app under Codes.

Tap Wi-Fi to view all the Wi-Fi networks you’ve connected to from your device. Tap a specific network to see its name and choose the Password field to reveal the password and copy it if you wish. Tap Forget This Network to remove the network from the list.

Tap Security to see any accounts in which your password may have been compromised in a data breach. In this case, you should change the password for that account and update it in the Passwords app.

To edit or remove an account entry, select it in the Passwords app. Tap Edit to change the username, password, or URL. Tap Delete Password to delete the entry entirely.
How to Create a Password
Now it’s time to set up a new password. You can manually add one to the app by tapping the plus (+) icon. In the Website, App, or Label field, type the full address if this is for a website (e.g., www.amazon.com) or the name if it’s for a mobile app. Enter the username you plan to use, and the app suggests a password. Tap the password itself if you wish to change it. You can also include notes about the site. When done, tap Save.

To set up and save a new account, open the website or app in question and fill out all the necessary information to create an account. Click in the Password field and choose the Use Strong Password command. After the password appears, you can edit it or delete it and click in the field again to generate a new password. The account information is then saved to the Passwords app.

You can also save the login information for an existing account by typing your username and password into the website or app. You should receive a prompt from the Passwords app asking if you want to save the password. Tap Save Password, and the account information is saved as a new entry.

How to Use a Password
To use a password stored as an entry in the app, go to the sign in screen for the third-party app or website. You should receive a prompt from the Passwords app asking if you want to sign in with your password. Tap the Fill Password button, and the app will enter your username and password for the account, allowing you to log in.

If you have any questions or need guidance on choosing a password manager call us at 732-780-8615 or email at [email protected].
Lance Whitney, Excerpt from “How to Store Logins on Your iPhone With the Apple Passwords App“, pcmag.com, August 14, 2024