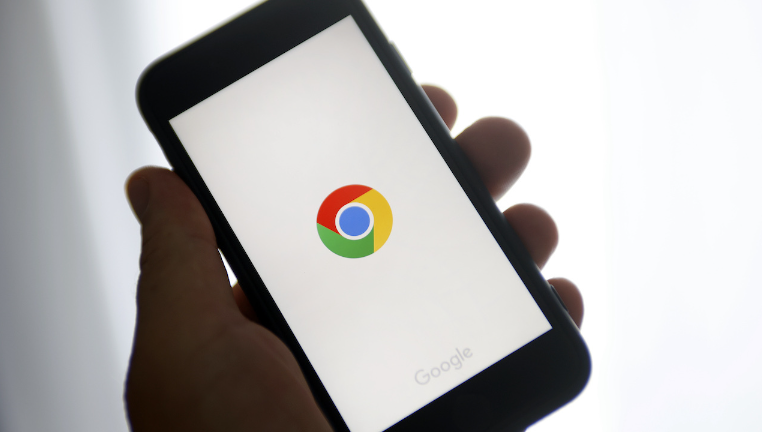How to Update Google Chrome on Desktop
To ensure you’re protected by the latest security updates, Google Chrome can automatically upgrade when a new version is available. Updates typically run in the background when you close and reopen the browser. If you haven’t closed Chrome in a while, you might notice a pending update in the top-right corner:
- Green: Update released less than two days ago
- Orange: Update released about four days ago
- Red: Update released at least a week ago
To quickly update, click the Update button next to the three-dot More menu, which will restart your browser (with your non-incognito tabs intact) after you give it permission to relaunch. (If you’d prefer not to restart right away, click Not now when prompted; updates will be applied next time you open Chrome.)
To check which version of Chrome you’re running and manually trigger an update:
- Open Chrome
- Click More (three vertical dots)
- Click Help > About Google Chrome
- Here, you’ll find out whether Chrome is up to date or needs a refresh. Chrome should start automatically installing the latest version of the browser and then prompt you to relaunch. You might also see an Update Google Chrome button, but only if your browser is outdated.
- Click Relaunch
We hope these tips have been helpful in your business. Please let us know if you have any questions about your IT environment or how to secure it from outside cyber threats. We are here for you! Contact us at (732) 780-8615 or email at [email protected].
Stephanie Mlot, “How to Update Google Chrome”, pcmag.com, Aug 22nd, 2023