If you don’t want coworkers to see your home during a Zoom meeting, learn how to use the virtual backgrounds feature.
Not everyone has a home office, so folks attending a video meeting might be in a bedroom, kitchen, or other space that all attendees can see when the video is enabled. Letting coworkers into your private space can be uncomfortable, which is why Zoom offers virtual backgrounds that let users easily hide what’s behind them.
Zoom virtual backgrounds have a hardware requirement in order to function. When following the steps below, you may get a message that your computer doesn’t meet the requirements; you can still click through and try virtual backgrounds, but your performance may vary.
With the Zoom desktop app open, look for the gear icon in the upper right hand corner. Click on the gear to open the Settings window.
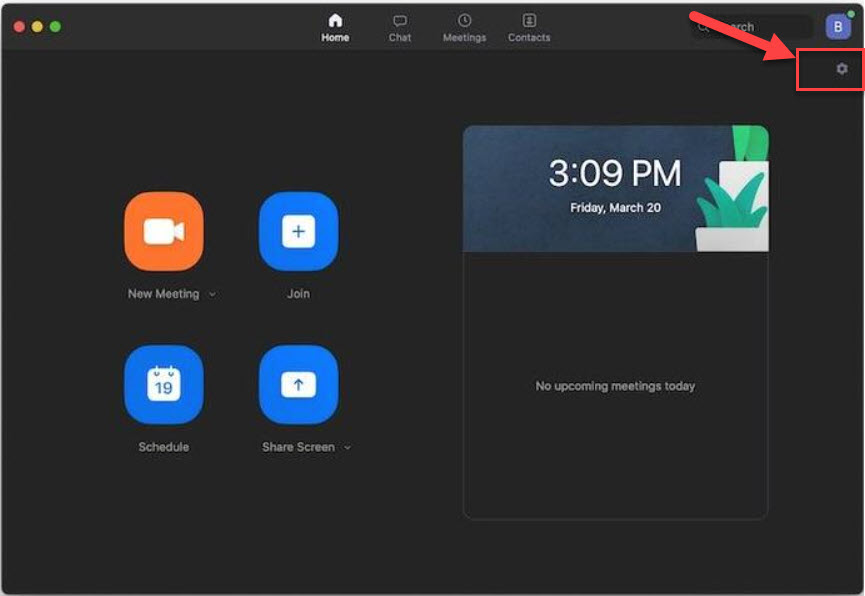
With Settings open, you should see Virtual Background about halfway down on the left side. Click on that, and you’ll see either the Virtual Background page or the warning that your hardware doesn’t meet the requirement. If the latter appears just click through–you can still try it.
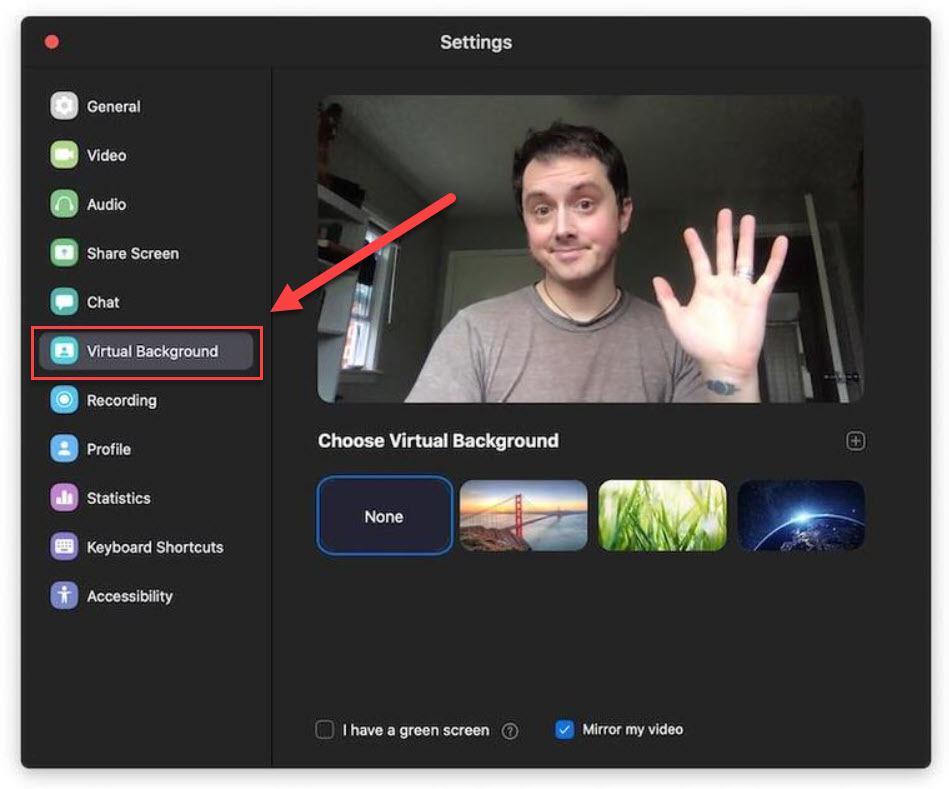
In the Virtual Background window, you can see me in my office, and also a couple of background image options. Turn on a virtual background by clicking it.
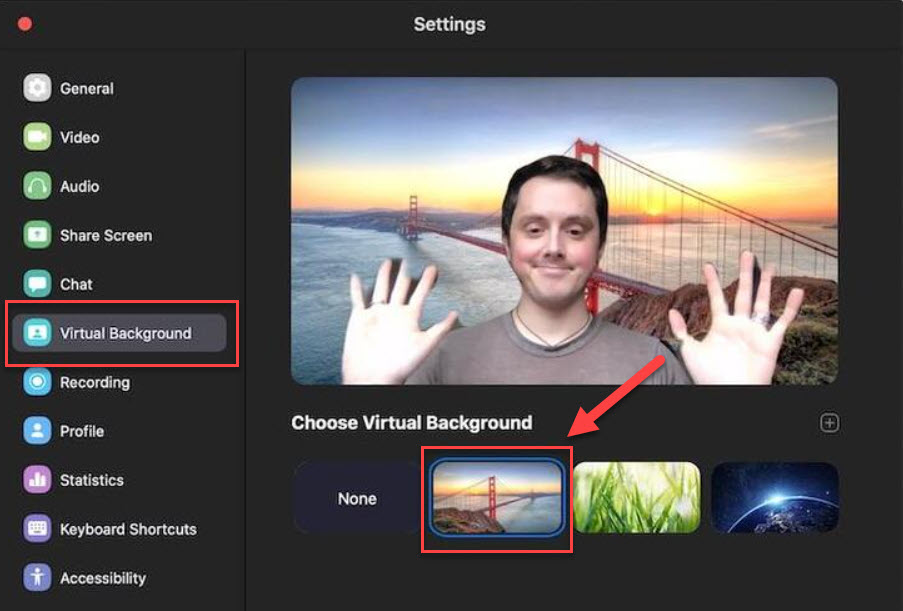
There is a plus sign below the preview image where you can click to add a new background image of your choosing.
You can also toggle virtual backgrounds during a meeting by clicking on the arrow button to the right of the Stop Video button. That’s all there is to it.
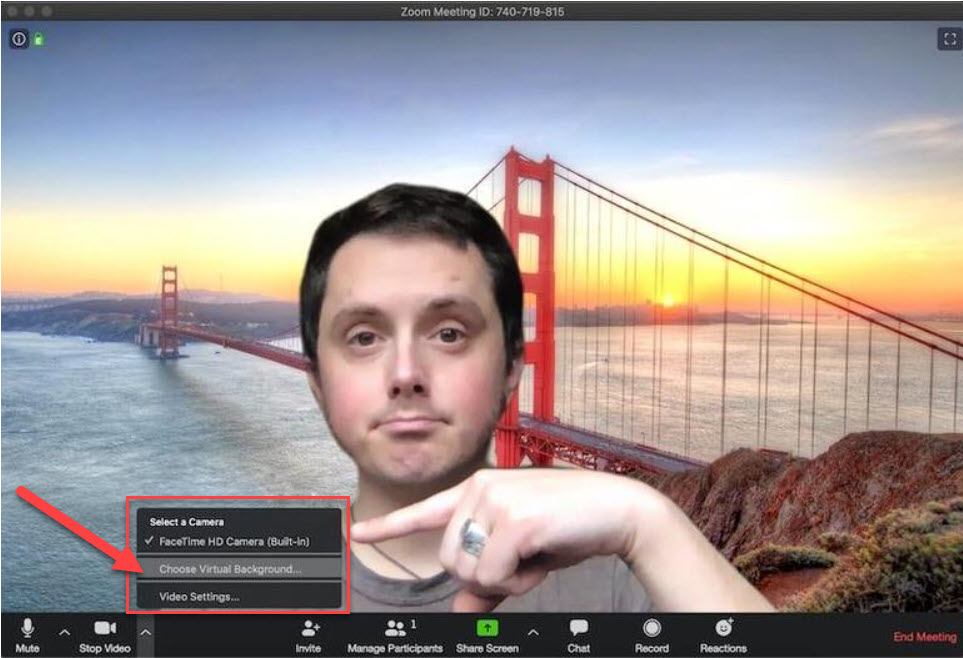
Choosing a virtual background
While it might be easiest to just use your own real background, it still looks nicer to have something a bit neater than your own messy office or kitchen visible. And now that most of the world is still working from home, with offices only slowly reopening, there’s always the chance that a kid or roommate might pop into the camera view if they don’t realize you’re in the middle of a meeting.
Here are some of the most realistic Zoom backgrounds that have just the right perspective that will make your co-workers and colleagues do a double take during your next video conference. Keep a shallow field of depth, the colors simple, and the setting realistic if you want to make people think you’re not using a virtual background.
Free virtual backgrounds of libraries and bookcases
Bookcases are a popular option, because they add depth, but also some interest. Faber Books provided several images on Twitter of their favorite libraries around the world. NPR’s music background bookcase is another popular option.

Chapman University in Irvine, Calif. has provided several free Zoom background images of its campus and libraries that provide fantastic depth and perspective for business meetings.
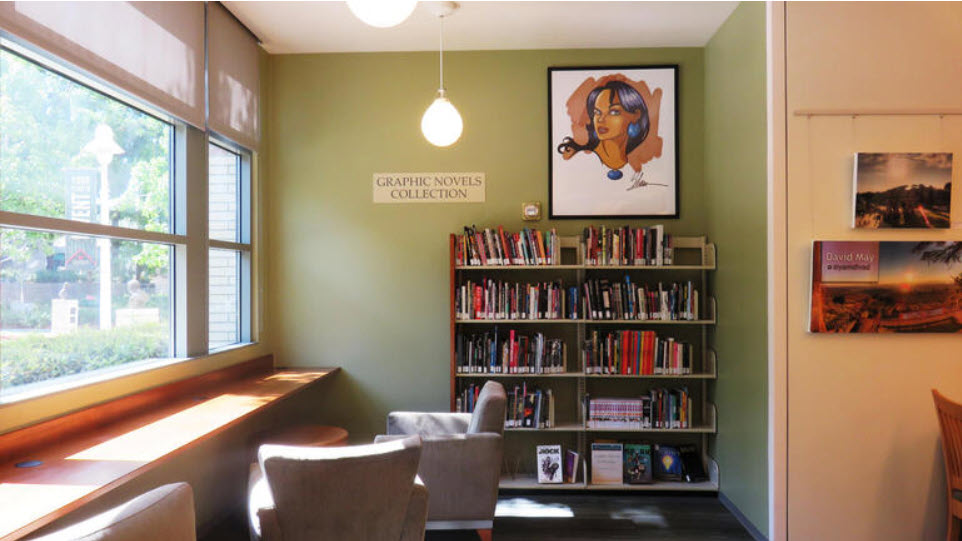
The Los Angeles Public Library has shared indoor and outdoor images from its various libraries around the county and some of the images are ideal for Zoom backgrounds.

Free virtual backgrounds of the great outdoors or the perfect living room or kitchen
The great outdoors is definitely one way to go. You can tuck yourself onto a patio or deck and yet still appear to be conducting business efficiently.
If you would like to showcase the perfect living room or kitchen, in addition to the above A-frame deck, West Elm has shared quite a few Zoom images that are designer-created and will make your co-workers envious of your sense of style.

Getty Images and virtual backgrounds
Getty Images has shared dozens of free Zoom backgrounds of popular photos. They have a watermark, but you can purchase the image without a watermark if you really want to fool your colleagues.
Vigliarolo, Brandon. “How to turn on virtual backgrounds in Zoom” TechRepublic.com March 2020
Maddox, Teena. “Tips on choosing a realistic Zoom virtual background for your business meetings” TechRepublic.com June 2020
