With over 100 million users, Microsoft Teams video conferencing is an extremely popular tool for conducting internal meetings, external meetings, job interviews, and more. In this article, we’ll show you how to set up and get the most value out of a Microsoft Teams video call.
Microsoft Teams’ features include creating teams and channels, text-based chat, file-sharing and co-editing, and integrations. But by far, the most popular feature of the platform is the Microsoft Teams video conference.
What are Microsoft Teams video conference calls used for?
Microsoft Teams meetings are used by organizations to conduct:
- Internal meetings with remote staff
- External meetings with remote clients
- Job interviews
- Training programs
- Online events with up to 10,000 participants.
How to set up a Microsoft Teams video conference
Set up your Microsoft Teams video conference using the following steps.
1. If you haven’t already, create an account and sign in. Microsoft Teams can be accessed via web browser, desktop app, or mobile app. The instructions in this article are based on the desktop app, which currently has the best functionality.
2. When you have opened Teams, click the “Meet” icon located in the top-right corner of the screen.
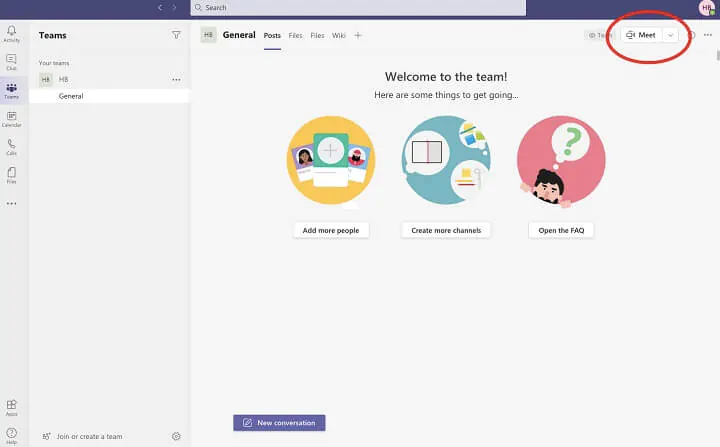
3. Choose between a) Meet now or b) Schedule a meeting.
Meet now: Clicking “Meet now” will take you to a preparation screen where you have the option to title the meeting, turn your audio and video on or off, and change or blur your background. Once you’ve made these adjustments, click Join now.
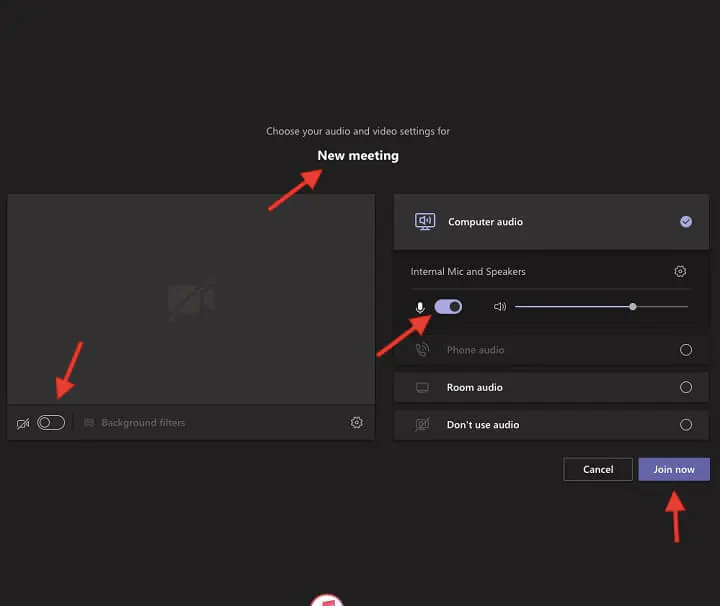
Schedule a meeting: Clicking “Schedule a meeting” will take you to a screen where you can arrange the details of a future meeting. Make sure the time zone is correct, then give the meeting a title, invite attendees, set the meeting date and time, add a channel and add details. Use the Scheduling Assistant to see when other people are available.
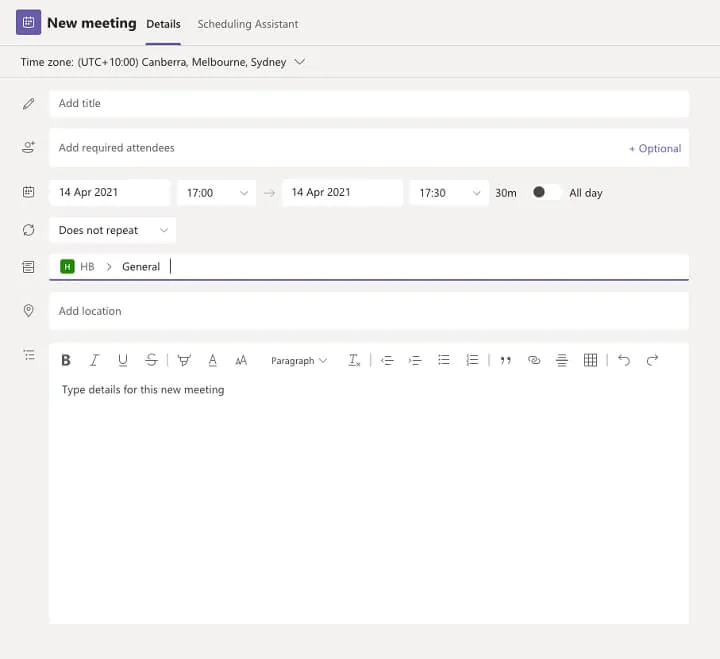
Meetings can also be scheduled outside of the Microsoft Teams app by using your Outlook calendar.
Benefits of using Microsoft Teams for video conferences
Being a very large and well-resourced organization, Microsoft’s video conferencing platform has several advantages for business, including:
- Reliability and stability
- Best-in-class security and privacy
- Support: Setup guides, training videos, customer forums, live-chat support, and call center
- Easy setup and interface
- Affordability and convenience for organizations already using Microsoft 365
- Meeting sizes ranging from one-on-one to up to 10,000 participants
- Full integration with Microsoft 365, meaning guests can join via web browser without downloading the app.
Microsoft Teams features
Most of the key benefits of Microsoft Teams are in its features. In the screenshot below, you can see a row of buttons: Show participants, show conversation, more actions, toggle camera and microphone, and share content.
Show participants
This option shows a list of participants in the meetings and gives the organizer the option to mute others. You can also search for other Teams users and copy the meeting link or share the invite via email.
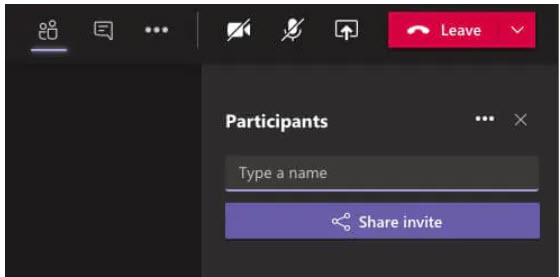
Show conversation
This is the meeting chat feature. Users can type messages, mark them as important, and have fun with gifs, emojis, and stickers.
- File-sharing: One of the most useful features of this function is the ability to upload and share files directly into the chat.
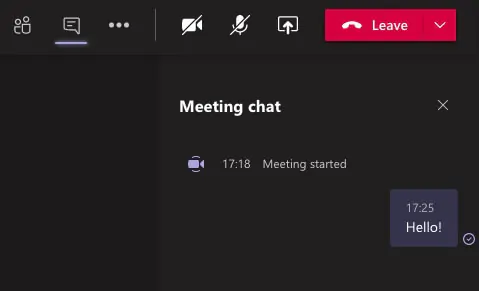
More options
This menu includes the following useful features:
- Device settings: Choose and adjust audio and camera devices.
- Meeting options: Adjust lobby (waiting room) settings and allow others to present and unmute themselves.
- Meeting notes: This feature means that the notes you take will be shared with others and are accessible during and after the meeting. Notes are made available to others via the chat feature.
- Meeting details: Click to copy join information to share with others.
- Gallery mode: Choose how many people will be visible on your screen at once.
- Background settings: Blur your background, choose a virtual background, or upload your own.
- Live captions: This AI feature will detect what is said in a meeting and present real-time captions. Designed to make meetings more inclusive for people who are hearing-impaired, this feature may not work if participants speak at the same time or fail to speak clearly. Only available in English for now.
- Meeting recording: Record the video and audio of your meeting. After you stop the recording, it will be made available in the chat feature and saved to your Files menu in Microsoft Teams. Be sure to let all participants know that the meeting is being recorded.
- Dial pad: Allows users to make phone calls via Teams.
- Turn off incoming video: Enables the organizer to turn off the view of someone using their webcam.
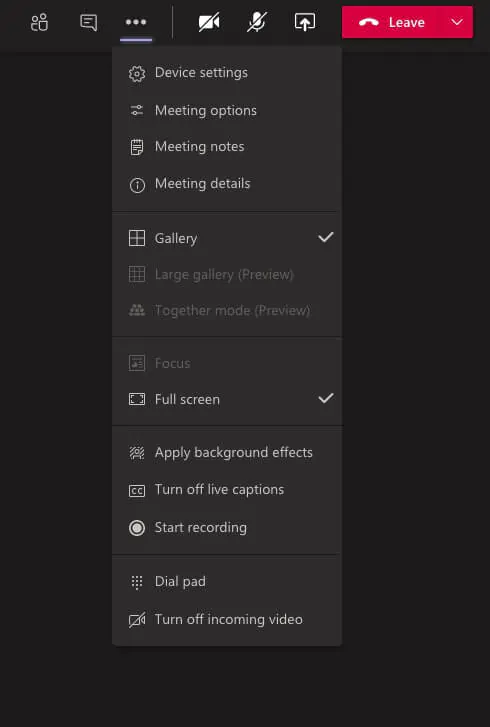
Share content
Clicking “Share content” gives you the option to share your screen, launch a PowerPoint presentation, or open and screen-share integrated apps (such as Microsoft Whiteboard). The meeting organizer can allow others to present via the More actions > Meeting options submenu.
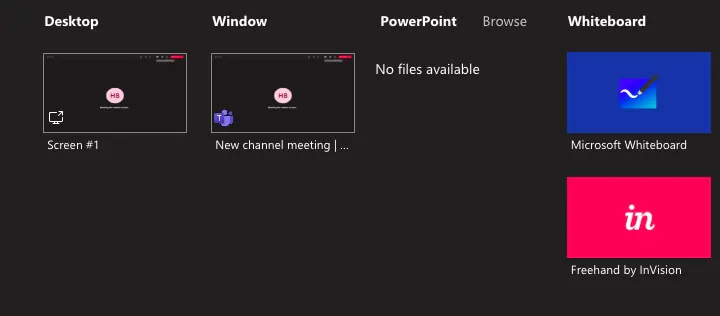
Breakout rooms
This feature, which Microsoft began rolling out in December 2020, enables the organizer to create sub-meetings within the main Teams meeting.
Organizations can choose how many breakout rooms they need, and assign participants automatically (into equal-sized rooms), or manually, assigning participants to rooms as you choose.
Users can access this feature by going to Profile > General Settings, clicking on turn on new meeting experience, then restarting Teams.
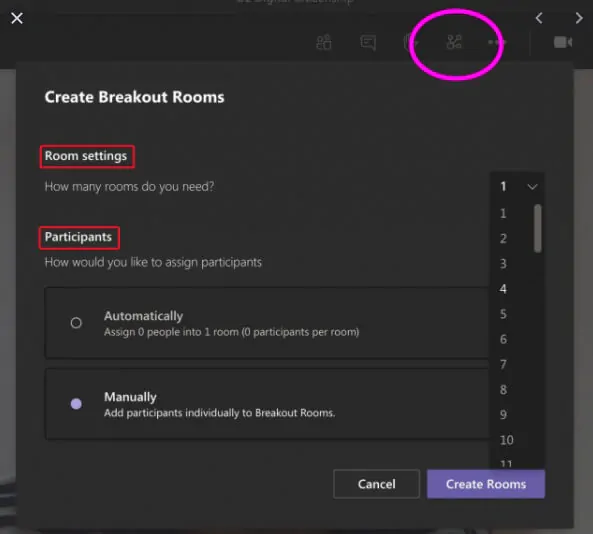
Image: Microsoft Tech Community
Four best-practice tips for using Microsoft Teams video conferencing
Here are four best-practice tips for running a Microsoft Teams meeting.
1. Help others prepare for the meeting
Just like an in-person meeting, it helps to give others plenty of information to let them know what to expect. Use the “add details” section of the scheduling tool to add an agenda, assign responsibilities, and let people know what the meeting is for and why they need to be there. Remember to avoid inviting people unnecessarily.
2. Toggle your settings before the meeting starts
Before you click join meeting, you have the option to turn your video on or off, toggle your microphone, and choose or blur your background. It’s better to take a moment to do this before joining others in the live meeting.
3. Be an active meeting facilitator
Make sure the meeting runs smoothly by taking an active facilitation role. This means helping the team stick to the agenda, making sure people don’t speak at the same time (using the “mute” feature can help), and using features such as video recording and note-sharing.
4. Make use of Microsoft Teams features
At its most basic level, MS Teams video conferencing is simply a video call. But by using some or all of the features listed above, you can add a lot of value, improve efficiency and create a richer experience for participants. Experiment with features like breakout rooms, file sharing, screen sharing, sidebar chat, and meeting recording.
Britt, Hugo. “How to Use Microsoft Teams Video Conference”

