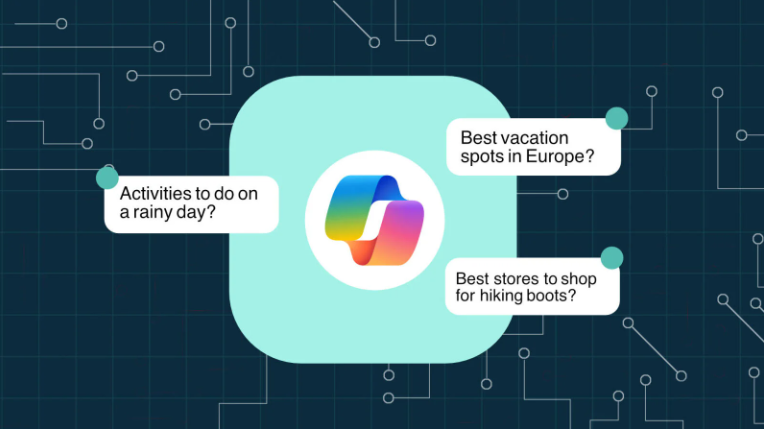ChatGPT has prompted a lot of companies to try to get in on the AI act. One of those is Microsoft, which has its own AI-infused chatbot known as Copilot (previously Bing Chat). Available directly in Windows, on the web, as a sidebar in the Edge browser, and as a mobile app, Copilot will answer questions and perform tasks, potentially proving more helpful than OpenAI’s own tool.
So what can Copilot do for you? Well, it can generate different types of content, from poems to songs to stories to reports. It will analyze uploaded photos, artwork, and other images. Copilot’s Designer image creator will create a logo, drawing, or other image based on your text. Through the Edge sidebar, Copilot can also provide insights on your current web page in the browser. And it can expand its skillset through Copilot GPTs and plugins.
The basic version of Copilot is free. For $20 a month, Copilot Pro offers a few additional perks, the most useful being its integration with Microsoft 365. That means you can tap into AI to help you create, edit, and analyze your work in Word, Excel, PowerPoint, OneNote, and Outlook.
Is Copilot better than ChatGPT? Both chatbots continue to grow and advance, and they have a lot in common. Copilot runs a customized version of GPT-4, and Microsoft itself has invested billions in ChatGPT creator OpenAI. But since the basic versions of both tools are free, why not see what Microsoft’s chatbot can do?
How to Access Microsoft Copilot
You can access Copilot directly in Windows 11 and most iterations of Windows 10. If it’s rolled out to your PC, just click the Copilot icon on the Taskbar, and it opens in a sidebar on the right.
To use Copilot on the web, head to the Copilot website on any browser. However, Microsoft Edge has a unique integration that allows you to interact with the chatbot through a sidebar; just launch Edge and click the Copilot icon in the upper right. You can also run it on your mobile device by downloading the Copilot app for iOS/iPadOS or Android.
Once you have the AI chatbot up and ready to use, take a look at some features that can improve your experience.
How to Use Microsoft Copilot
You interact with Copilot in much the same way you do with ChatGPT, but Microsoft’s tool offers a few more options. Open Copilot and use the Ask me anything text box to enter your request. If you don’t know what to ask, Copilot offers several suggested questions. On the web, for instance, you can sift through a carousel of suggested prompts.
When Copilot responds to one of your requests, it typically suggests follow-up questions that you can ask if you want to delve deeper into related areas. Click one of the follow-up questions to submit it. When using external sources to generate a response, Copilot will list and link to the sources used. Click on a specific online source if you wish to investigate it further.
To ask a different question that is unrelated to a previous request, click the blue New Topic button and compose your new question. If you want to get more out of your time with Copilot, take a look at our suggestions on what to try next.
1. Tell Copilot to Get More Creative, Precise, or Balanced
Microsoft allows you to customize Copilot’s conversation style. At the start of a new conversation, you can choose between three styles to set the tone of the chatbot:
- More Creative makes the responses more original and imaginative.
- More Precise means the responses will be more accurate and brief.
- More Balanced will attempt to strike a balance between the two.
Experiment with all three, though you may want to keep it at the Balanced level to start.
2. Approve, Download, or Share a Response
When Copilot responds to your prompts, several icons appear below its answer. From these icons, you can approve or reject what the AI has to say; copy text or export it as a Word document, PDF, or text file; and share the answer with someone else or hear it read aloud.
3. Have an Actual Conversation with Microsoft Copilot
In Windows, at the website, or in the mobile app, you can use your voice to talk with Microsoft’s AI. Tap the microphone icon at the bottom of the screen. Speak your query and then submit it. Copilot will display and speak the results. Click or tap the audio level icon to stop the narration.
4. Let Copilot Flex Its Creative Muscles
Besides conversing with Copilot, you can also ask it to create content. This can be something creative like a poem, song, or story, or a more practical use, like a report, essay, or computer code. In Windows, on the website, or with the mobile app, just type a request for the content you want. You can ask it to be long or short, funny or serious, professional or casual.
You’ll sometimes get better results by using the Copilot sidebar in Edge. Click Compose, then type your request at the prompt. Choose a specific tone, format, and length and submit your request. Copilot’s response appears in the Preview window. From there, you can copy and paste it elsewhere or regenerate it to give the AI another attempt if you didn’t like the first draft.
5. Get the TL;DR (Too Long Didn’t Read) from Web Pages
Looking for key details or a synopsis on a specific web page? Here’s another trick you can perform with the Copilot sidebar in Edge. Open to the page you want to analyze, then open the sidebar and click the Insights heading. Wait a second or two, and the AI displays key points from the page as well as related links, articles, and videos.
6. Analyze an Image
You can also take a photo or upload an image to Copilot and have the AI analyze it. In Windows, at the Edge sidebar, or from the website, click the Image icon and select Upload from this device. To take a new photo, tap the Image icon and select Take a Photo.
For the mobile app, tap the Camera icon in the prompt, then choose the Images icon to view your photo library. Pick the image, and its thumbnail appears in the prompt. You can then enter your query. To submit a new picture from your camera, tap the Camera icon in the mobile app and take the photo. The image will appear in the prompt ready to send.
7. Create Your Own Image
Image creation is another skill offered by Copilot, courtesy of its Designer feature. Using OpenAI’s DALL-E 3, Designer will generate photos, drawings, logos, and other types of images based on the text you submit. You can try this in Windows, at the website, with the Edge sidebar, or with the mobile app.
Describe the type of image you want at the prompt, including the style; for example, photorealistic or anime. Add any details and submit your request. In response, Copilot displays four images. Select a specific image, and you’re able to choose a different style and even edit it.
8. Get Extra Help With GPTs
By itself, Copilot will serve up a lot of useful general information, but you can use it for more specific requests via GPTs. At the Copilot website, click the Chats heading at the upper right. In the section below, you’ll find Copilot GPTs for such skills as Designer, Vacation planner, Cooking assistant, and fitness trainer. Select the GPT you want and submit a question related to the topic.
9. Access Specific Services Through Plugins
To use a plugin, click the Plugins heading at the right. The current lineup includes options like Instacart, Kayak, Klarna, Shop, and Suno. Beyond the default plugin for Search, you can choose to incorporate up to three at a time into your requests. After selecting the ones you want to use, type your question at the prompt, and Copilot will use one of the plugins to find and generate the necessary information.
10. Get Information or Launch Apps on Your PC
Using the Copilot built into Windows, you can get help with certain features, settings, and apps. For example, tell Copilot to turn battery saver on or off, show the Bluetooth page, launch the screen magnifier, show all the nearby Wi-Fi networks, or empty the Recycle Bin. Just type your request at the prompt in the Copilot sidebar.
We hope these tips have been helpful in your business. Please let us know if you have any questions about your IT environment or how to implement AI in your business. We are here for you! Contact us at (732) 780-8615 or email at [email protected].
Lance Whitney, “How to Use Microsoft’s Copilot AI, and 10 Things to Try Right Away“, pcmag.com, June 27th, 2024