 Tracking changes on your Excel spreadsheets makes it easier for other people to update or review your file. It also comes in handy when you want to keep track of all the changes made to it. The track changes command is easy to find in the Review tab of Microsoft Excel’s older versions. However, you and your team may find it difficult to set them up on newer versions.
Tracking changes on your Excel spreadsheets makes it easier for other people to update or review your file. It also comes in handy when you want to keep track of all the changes made to it. The track changes command is easy to find in the Review tab of Microsoft Excel’s older versions. However, you and your team may find it difficult to set them up on newer versions.
So how do you make the track changes feature available on newer Microsoft Excel versions? Here’s a guide to help you out.
Enabling the Track Changes Feature in Microsoft Excel
The track changes feature is disabled by default in Microsoft Excel. This means that the first step to tracking your changes will be to enable the feature. Here’s how you do it.
- Go to the Review tab > Track Changes > Highlight Changes > Track Changes While Editing.

2. Under the Track Changes drop-down menu, select Highlight Changes.
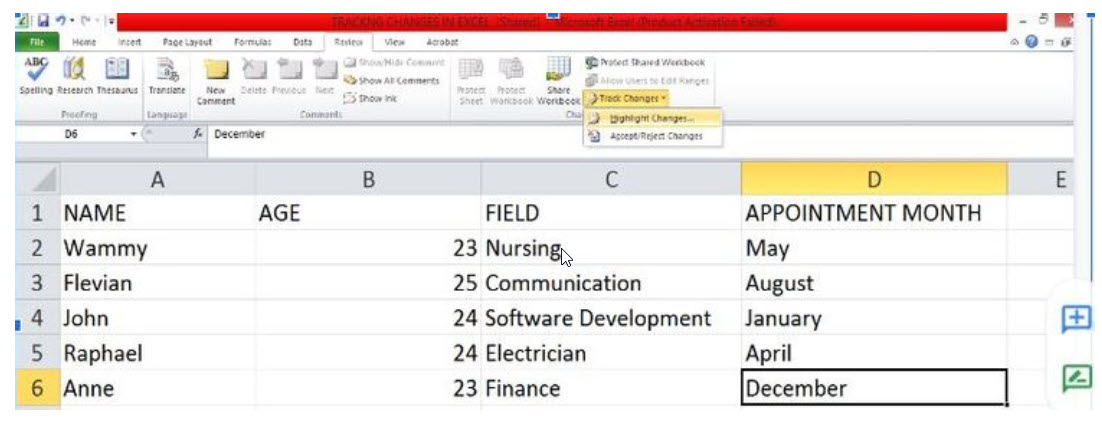
3. When the Highlight Changes dialogue box opens, select Track changes while editing.
Tracking changes while editing helps you to easily specify the situations under which your workbook can be shared. That is why you will see the “Who” and “When” options. For the sake of this guide, we will use the default settings, so:
- Select the When checkbox, set it to All, and then go to the Who checkbox and set it to Everyone.
- Afterward, select the Highlight changes on the Screen check box.
- Then finally click OK.
There you have it. Track Changes in Microsoft Excel is now enabled. This means any changes you make to your workbook will be highlighted. It is also good to note that you can only track changes on a saved file.
Making Track Changes in Microsoft Excel
Now that we have enabled tracking changes, you can begin making your changes on any Microsoft Excel cell or group of cells. For instance, in the mock project below, we have made changes in cell C4 from “Software Development” to “IT”.
So, when the cursor hovers over the changed cell, a message pops up. This message indicates what change was made, who made it, and when it was made.
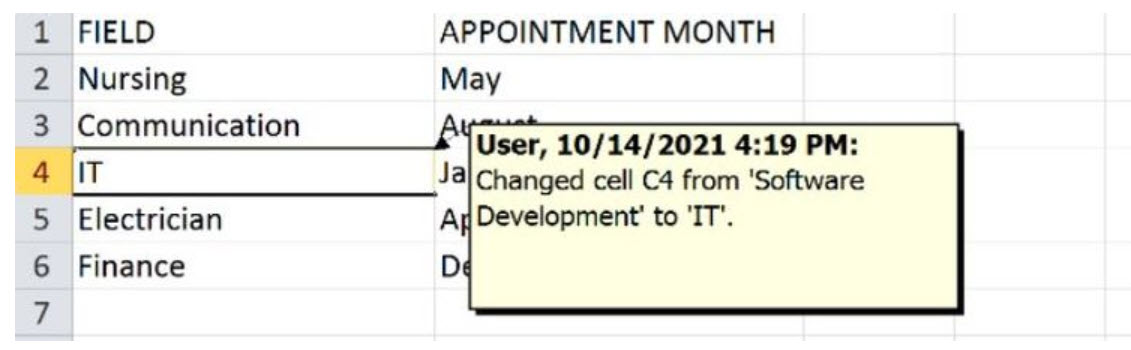
A track-enabled workbook will always show blue borders and a small blue triangle on the top left side of an edited cell. If you have multiple reviewers, Microsoft Excel assigns each one of them with a different tracking color.
This being the case, tracked workbooks cannot be protected because multiple people have been granted access. There are other options that you may not access once the Track Changes feature is on. Remember that you have to post the workbook in a shared location for you to get edits from others.
Getting a List of Tracked Changes on a Separate Worksheet
You can also view the Tracked Changes history on a separate worksheet. This list consists of all the changes made to your worksheet. This includes the previous cell content (an old value), the current cell content, and the new value.
Here’s how to get a list of your tracked changes.
- On the Review tab > Track Changes > Highlight Changes.
- This will open the Highlight Changes dialog box. Check the box next to labeled List changes on a new sheet, and click OK.
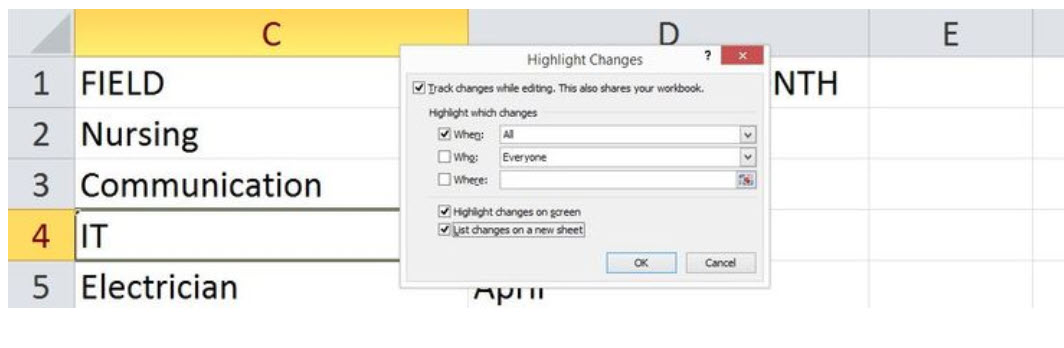
View and Accept Changes
Enabling the tracking feature is one of the steps to tracking your file. Besides enabling this feature, you must also review the changes you have made. Reviewing changes makes it easier for you to sift through the ton of alterations made by others working on the same workbook.
The easier it is to determine the changes made, the more likely you will be to identify which of the changes are worth keeping and which ones you can do away with. To accept changes in Microsoft Excel, here’s what you have to do.
- Go to the Review Tab > Track Changes > Accept or Reject Changes.
- Click on Track Changes in the Changes group and select Accept/Reject Changes.
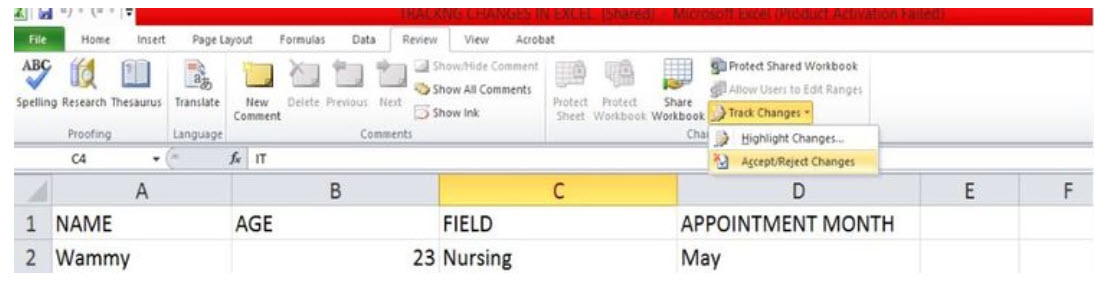
Once on the Select Changes to be Accepted or Rejected dialog box, you must specify the When, Who, and Where options. Here’s how to go about it:
- For the When option, you can choose all changes that have not been reviewed or specify a date.
- In the Who checkbox, you can select a specific individual and review the changes they have made.

- On the Where checkbox, you can accept or reject changes to the entire workbook. Alternatively, select the cells whose changes you would like to review and click OK.
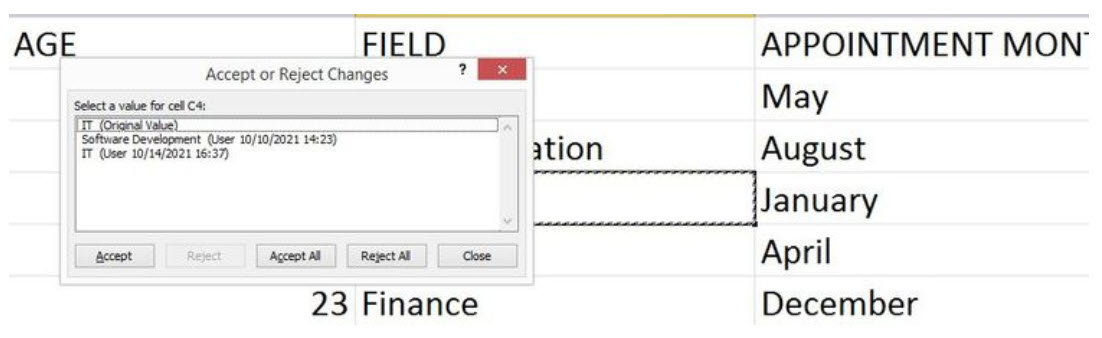
- Clicking OK will open the Accept or Reject Changes dialog box.
- In the Accept or Reject Changes dialog box, you can click Accept changes one by one or Accept all to accept all changes at once.
If you reject a change, it will revert to the original value. It is also important to know that you cannot undo a change when you accept it.
Disabling Track Changes in Microsoft Excel
Once you finish your work, you can disable the Track Changes feature in Microsoft Excel. That will remove any existing blue box in the cells and will stop tracking any further changes.
Here are the steps to disable Track Changes in Microsoft Excel:
- Go to the Review Tab > Track Changes > Highlight Changes.
- In the Changes group option, click on Track Changes and select Highlight Changes.
- In the Highlight Changes dialog box, uncheck the option—Track Changes while Editing. This also shares your workbook.
- Click OK.
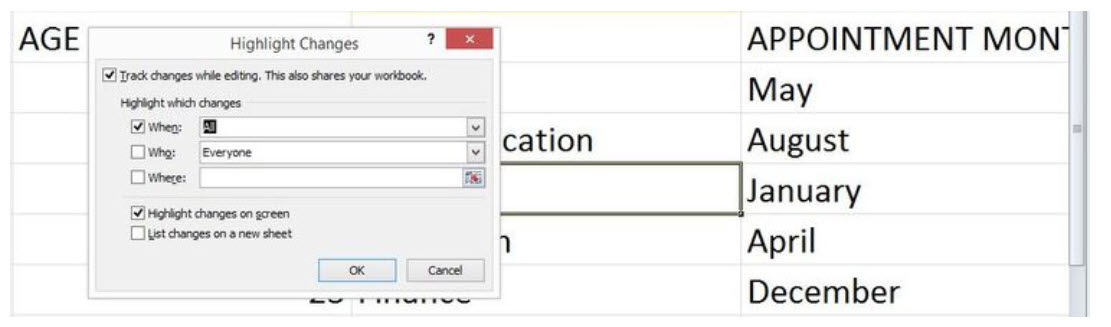
5. Once you click OK, you will see a prompt, as shown below. Click on Yes.
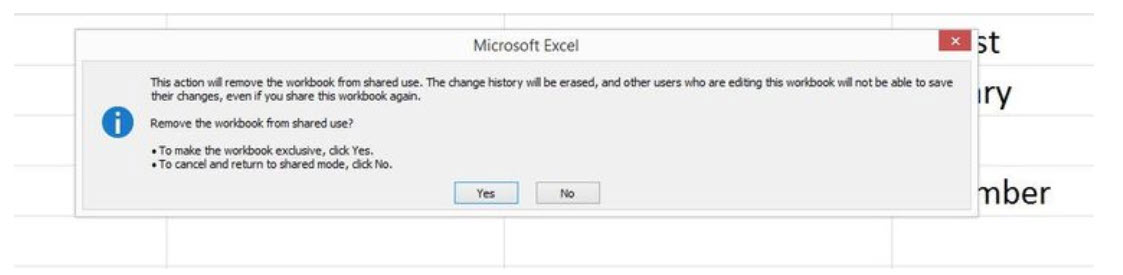
Can the Track Changes Feature Work on Microsoft Excel Sheets With Tables?
As it stands, you can’t use track changes on spreadsheets that contain tables. To track changes on such spreadsheets, you will have to convert them to ranges by selecting the table, clicking the Design Tab, and then clicking on Convert to Range.
Why Do You Need to Enable Your Track Changes?
While you can comfortably work on your file without enabling this feature, it makes your work far more seamless, especially when working in a team.
Tracking changes enables you to insert a note whenever there are any changes in the cells. It automatically records all the changes taking place on your worksheet and stores them up for you to refer to later. That said, enjoy this hustle-free strategy for tracking changes on your Microsoft Excel sheets.
Perry, David. “How to use track changes in Microsoft Excel” makeuseof.com November 2021
