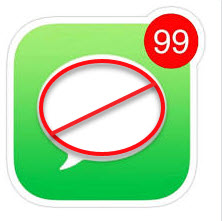
Whether it’s someone you know, someone you don’t, or someone you’d like to forget, unwanted text messages can be a drag.
Follow along for how to block texts on iPhone.
Just like with email, it can be easy to get in the habit of deleting text messages from unwanted senders instead of unsubscribing blocking them. However, it doesn’t take more than a few seconds to prevent future headaches and wasted time.
Note that once you block texts from a certain number, it will also block regular calls and FaceTime calls too. Below we’ll look at how to block text messages on iPhone in iOS 14 and 13 as well as iOS 12 since the process has changed over the years.
How to block texts on iPhone
In iOS 13 and iOS 14
- Tap on a message from a number you’d like to block in the Messages app
- Tap the contact icon just above the number at the top
- Choose info near the top
- In iOS 13 tap the arrow to the right of the number, in iOS 14 tap info again
- Toward the bottom of your screen tap Block this Caller
Here’s how this looks in iOS 13:
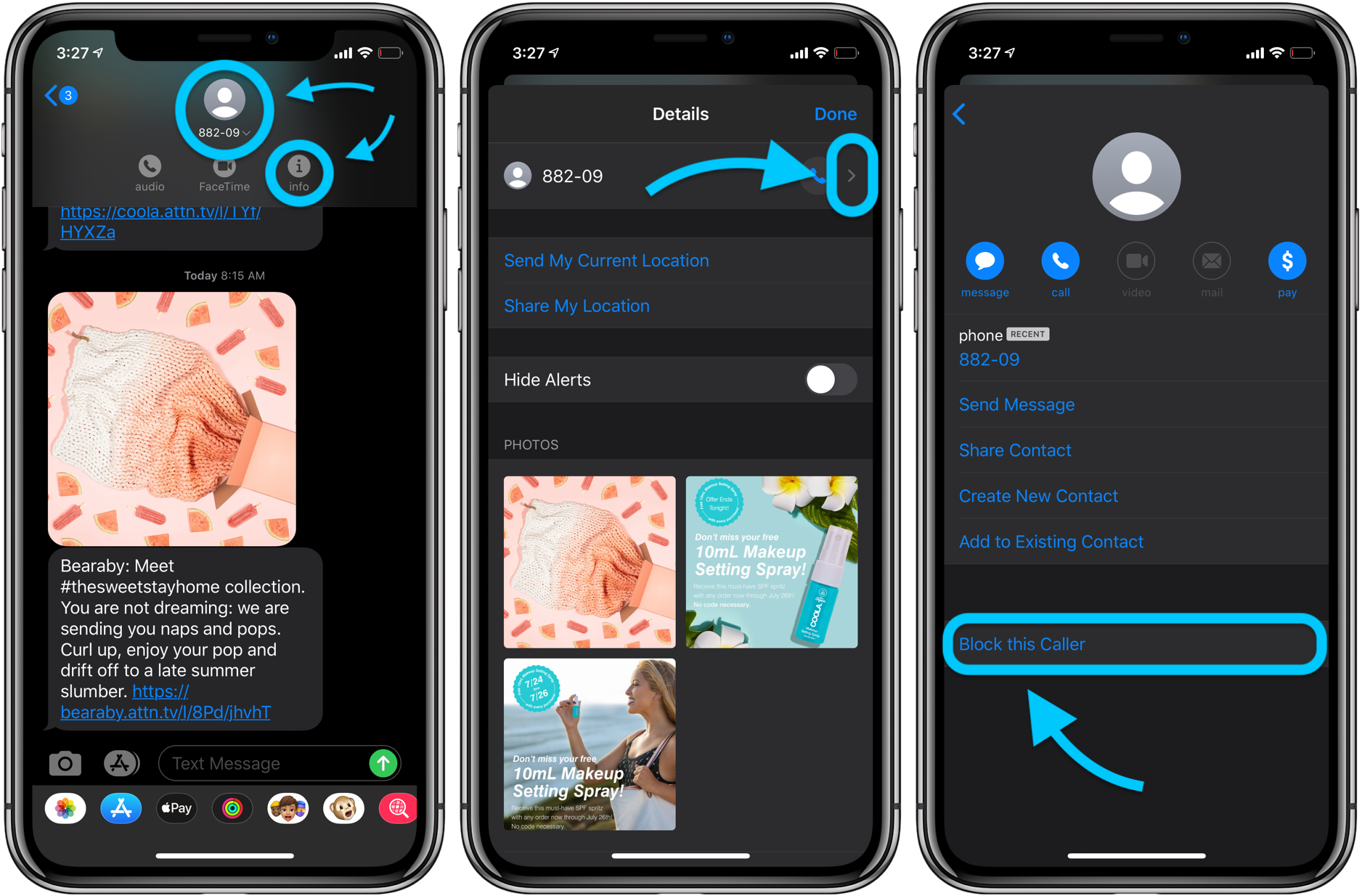
and iOS 14:
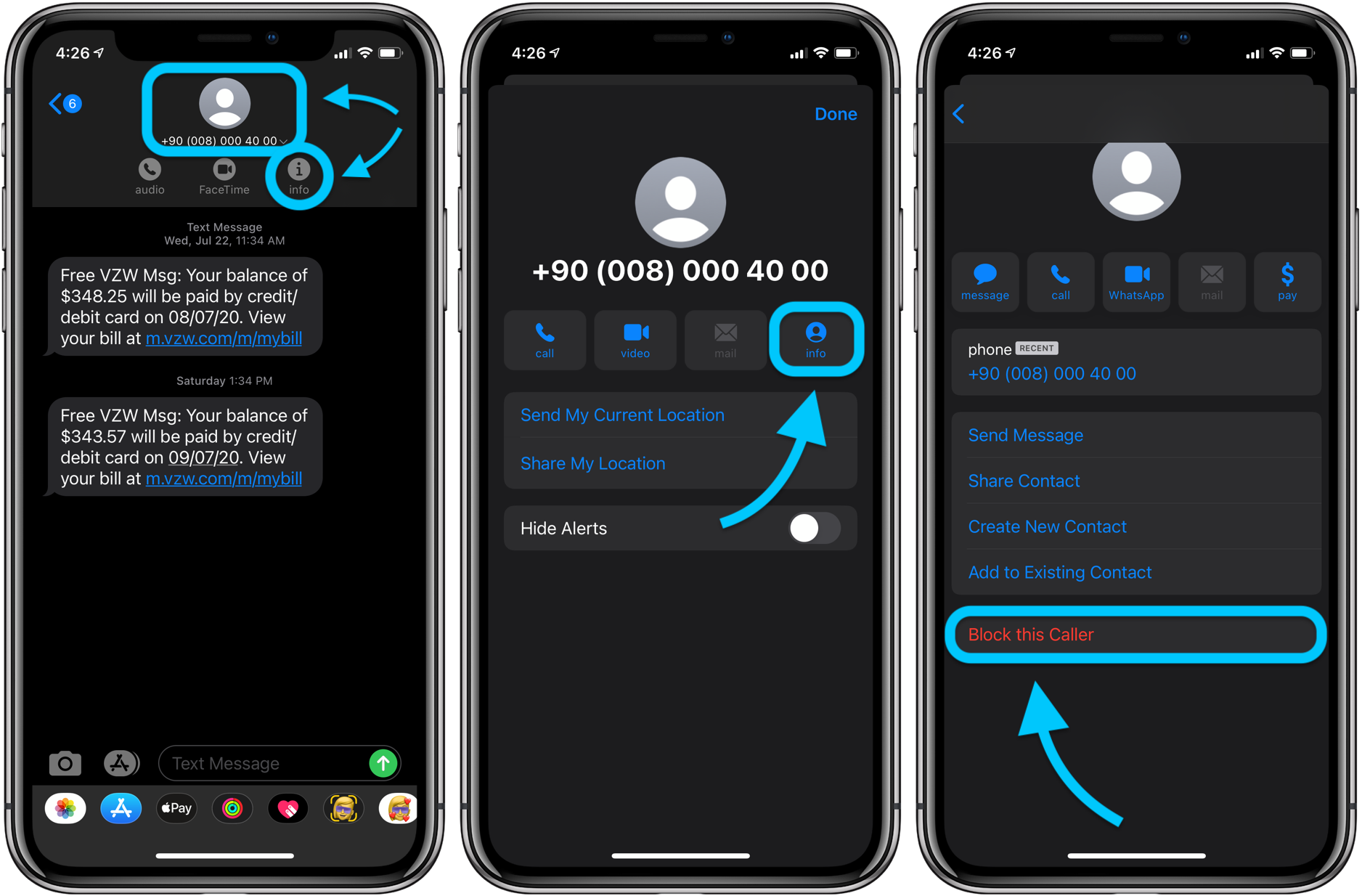
How to manage blocked numbers
- On your iPhone, head to Settings
- Swipe down and tap Phone
- Swipe down again and choose Blocked Contacts
- You’ll see the full list of numbers you’ve blocked (includes texts and calls)
- Tap Edit in the top right corner to unblock a number by removing it, tap Done when finished
How to block text on iPhone in iOS 12
- Tap on a message from a number you’d like to block in the Messages app
- Tap the
 in the top right corner
in the top right corner - Tap the arrow to the right of the phone number
- Tap Block this Caller at the bottom
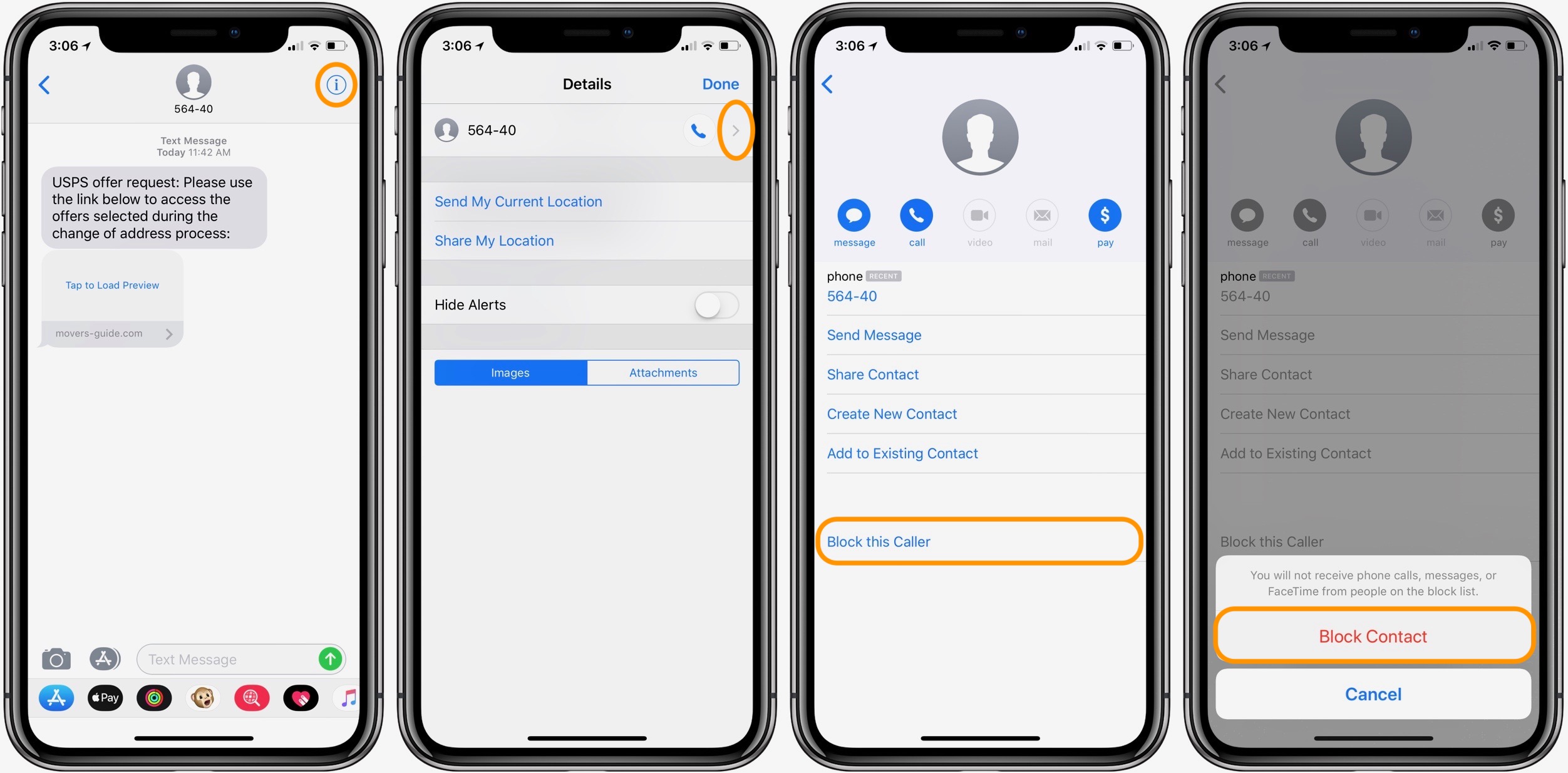
How to manage blocked numbers in iOS 12
- Open Settings
- Swipe down and tap on Messages
- Swipe down and tap on Blocked
- Tap Edit in the top right corner and remove any numbers you’d like to unblock
Potuck, Michael. “iPhone: How to block Texts” 9to5 Mac August 25
