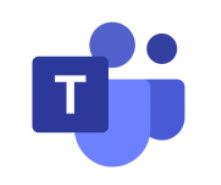 So you’ve learned the ropes of Microsoft Teams and overcome the hurdles of staying in touch with your coworkers from afar. But are you really making the most out of your Teams experience? This single app is in fact a workplace productivity hub that can help you achieve everyday tasks in less time. We’ve accumulated just a few of the top Microsoft Teams tips and tricks to start incorporating into your workflow.
So you’ve learned the ropes of Microsoft Teams and overcome the hurdles of staying in touch with your coworkers from afar. But are you really making the most out of your Teams experience? This single app is in fact a workplace productivity hub that can help you achieve everyday tasks in less time. We’ve accumulated just a few of the top Microsoft Teams tips and tricks to start incorporating into your workflow.
Learn frequent commands: Use the command line to save time. Did you know that the search bar in Teams doubles as a command line? Type one fo the recognize commands to take a shortcut to some of the most frequent tasks: /files to view your recent files, /unread to see each new activity, or /away to set yourself away. These are just a few of many- check it out for yourself!
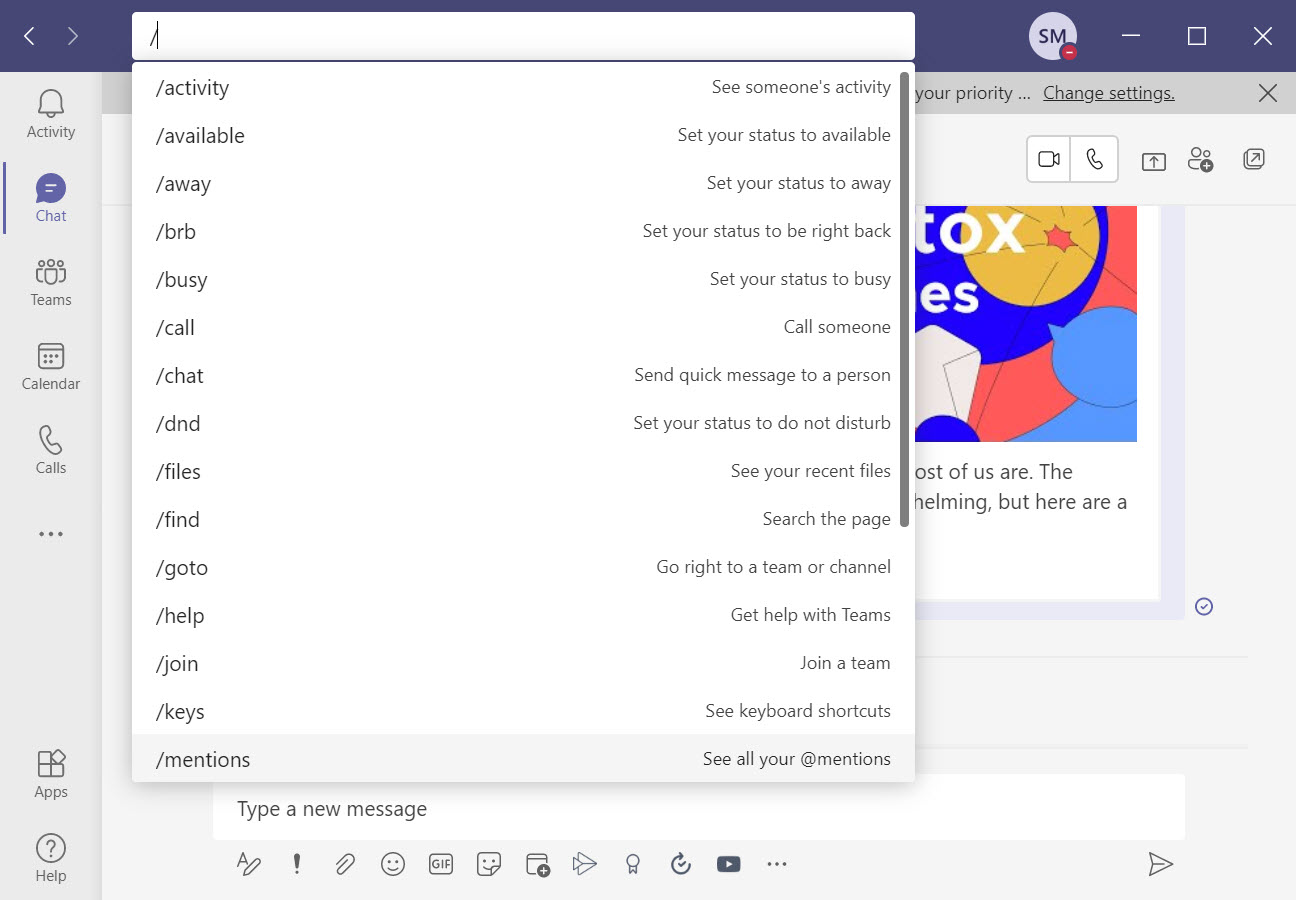
Turn on Do Not Disturb – Change your status to filter notifications
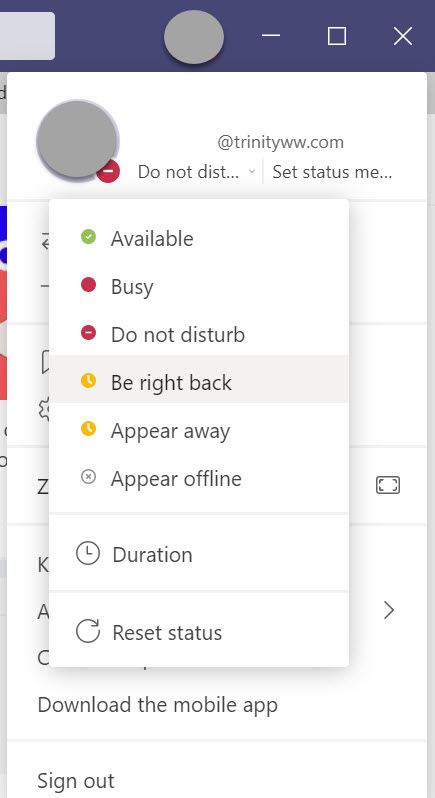
Constant pings from incoming messages can be a productivity killer when you’re trying to focus. Turn off those unwanted distractions by enabling do not disturb mode. Just click your profile icon in Teams to set your status to do not disturb (or enter the command /dnd into the search bar.)
Want to make sure you don’t miss any important messages from your boss while you’re hidden? Simply set up priority access for any individuals whose messages you want to receive even while notifications are paused. Users can be granted priority access in your privacy settings.
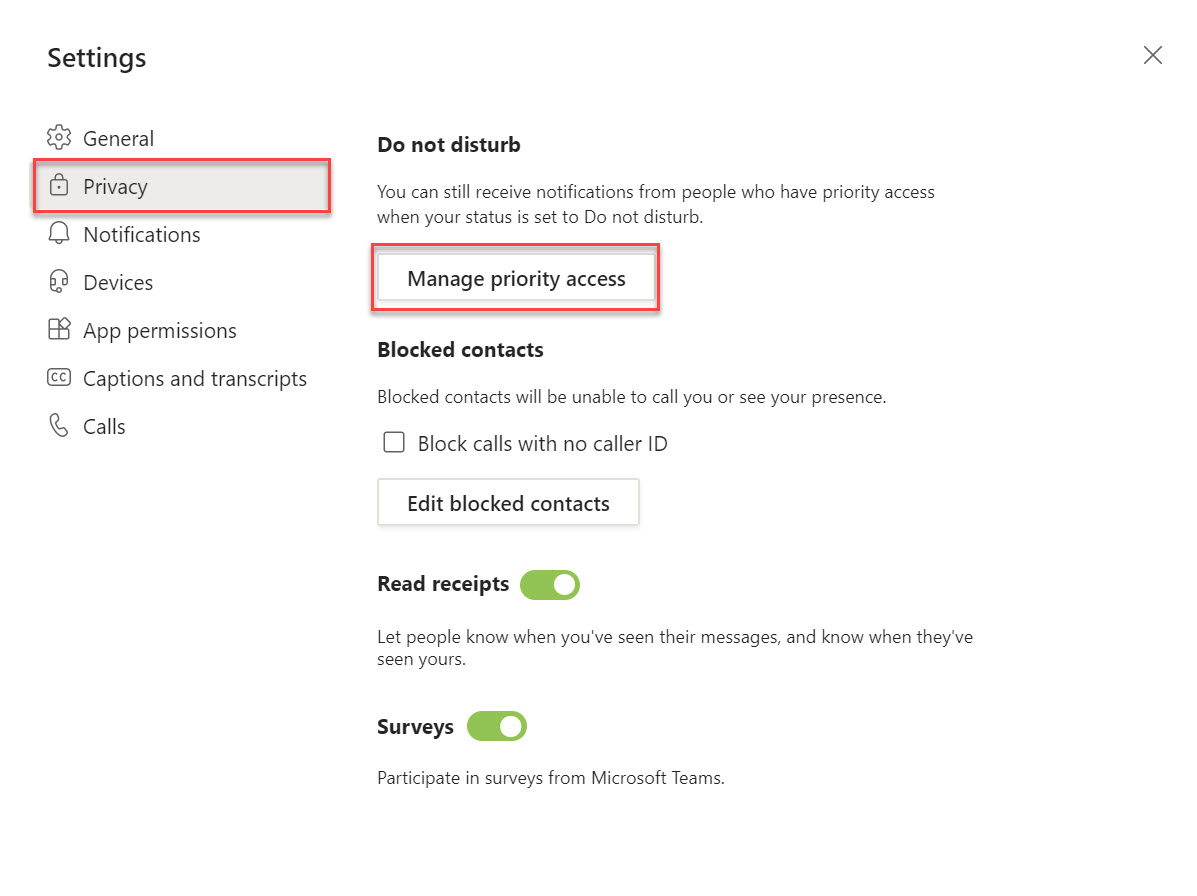
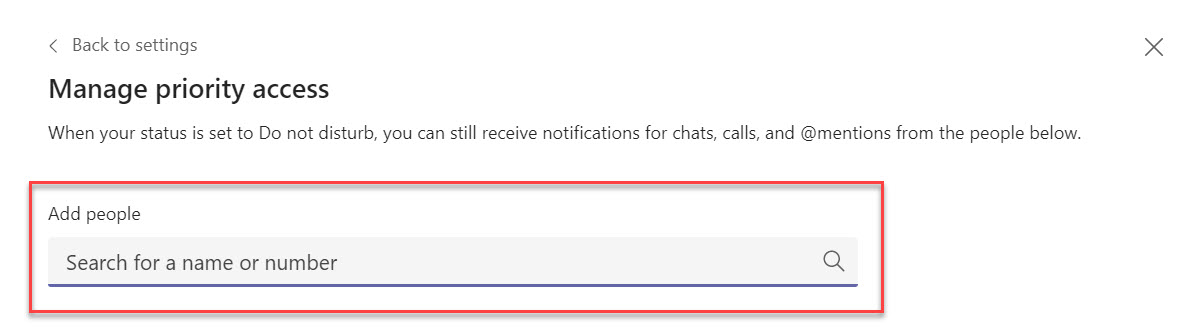
Use @mention to send and filter messages
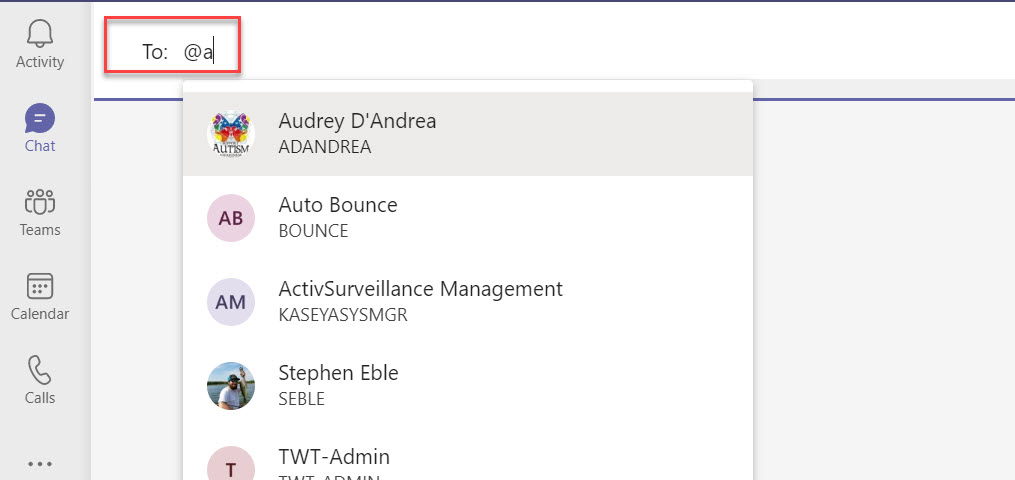
Shooting off a quick message to a colleague doesn’t mean you need to leave what you’re doing and find their conversation in Teams. Just type the @ sign directly into search bar to find their name and send a message from wherever you are in the application.
@mentions are also useful to filter recent activity and prioritize messages directed at you. While in the Activity feed, click the filter button and choose @mentions from the dropdown menu.
Mark messages as unread
Have you ever read a message that you don’t have time to address right away, but forgotten to circle back later? Microsoft Teams gives you the ability to mark messages as unread by clicking the three dots next to a message while in a conversation or the Activity feed.
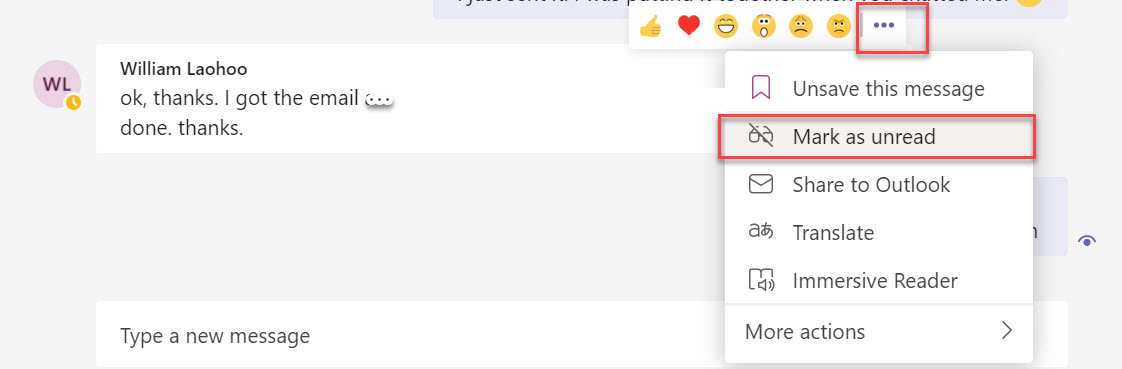
Bookmark content
Want to save an important message for later? Click the bookmark icon to make sure you won’t have trouble finding it. Review your bookmarks by typing the command /saved into the search bar.
Add subject lines
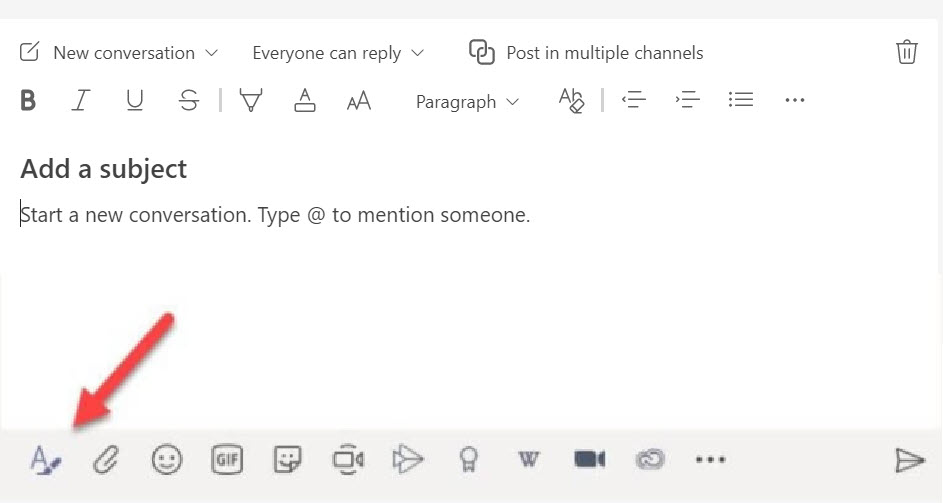
Grab attention and break up conversations by adding subject lines to your messages. Subject lines are among the rich text formatting options found in the expanded view pane that appears when you click the Format button under the message box. Rich text formatting also lets you change text size, weight, and color, add links, and even incorporate numbered and bulleted lists.
Send urgent notification”s – To ensure people pay attention to your message, mark it as important or urgent.
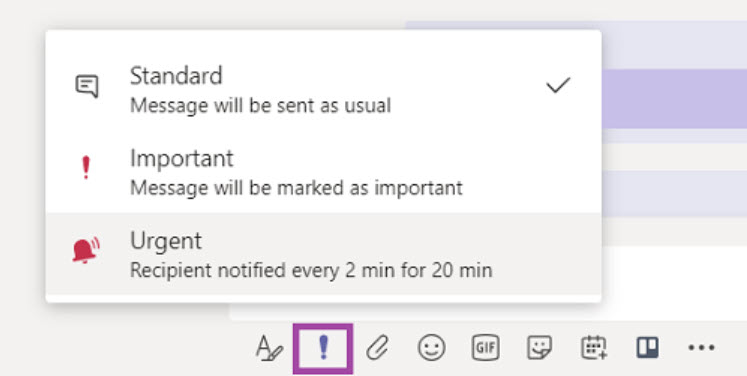
We hope you find one or more of these tips helpful!
