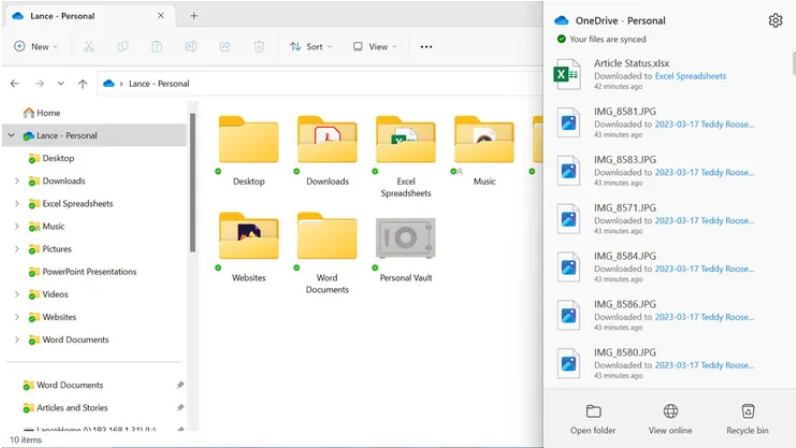
The latest version of Windows helps you more easily access and manage OneDrive from File Explorer. You can set File Explorer to automatically open to your OneDrive folders, see how much space is used and available for OneDrive, manage your storage, and tweak key settings.
1. Make sure you’re running the latest version Windows 11
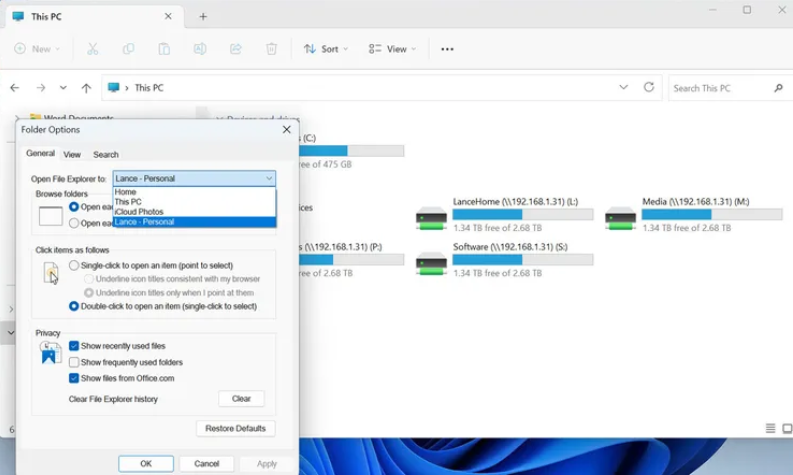
Most of the OneDrive benefits are available only in the 22H2 update to Windows 11. So if you’re not already running the latest flavor of Windows 11, head to Settings > Windows Update and allow the 22H2 update to install. To double-check your version, go to Settings > System > About. The entry for Version in the Windows specifications section will tell you which version is installed.
With the 22H2 update, you can change the default startup location in File Explorer so that you see your OneDrive folders right off the bat. Open File Explorer, click the ellipsis icon on the toolbar, and select Options. Click the dropdown menu for Open File Explorer to and change it to your OneDrive folder. The next time you launch File Explorer, you’ll be taken to your local OneDrive storage.
2. Find the parent folder for your OneDrive storage
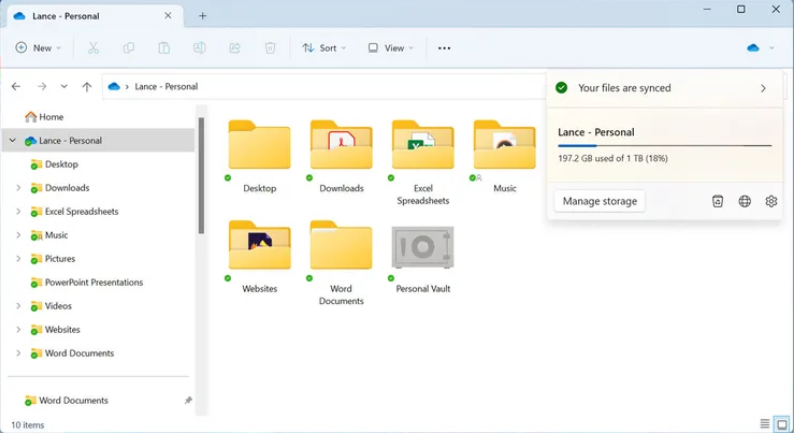
Next, you can view and manage your OneDrive storage directly from File Explorer. Click the parent folder for your OneDrive storage. On the right end of the toolbar, click the down arrow next to the cloud icon.
The dropdown window reveals the status of your synced files and how much space your files are taking up on OneDrive.
3. View your latest synced files
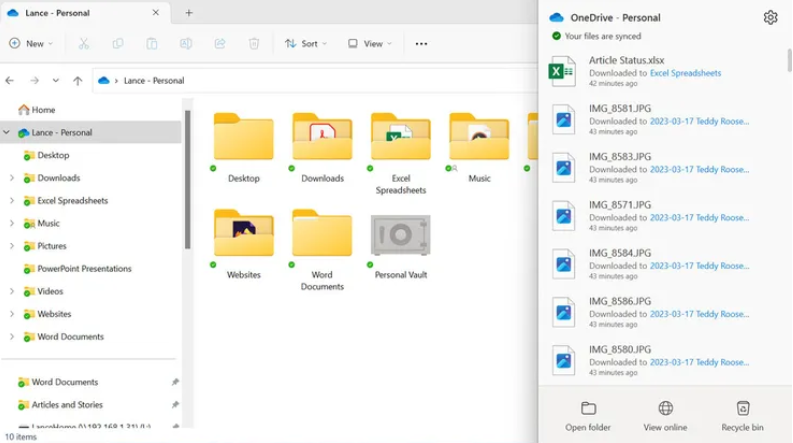
The icons accessible at this window will take you to your OneDrive storage and settings. Click the entry for Your files are synced at the top, and you’ll see a list of the latest synced files.
4. Click Manage storage
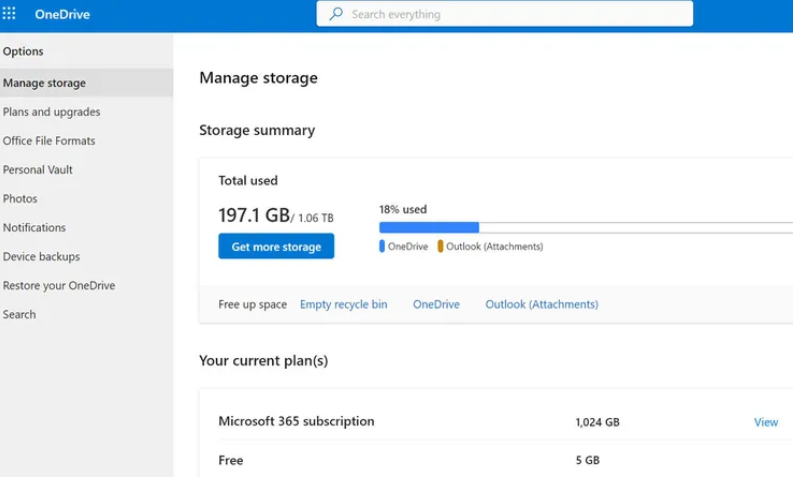
Next, click the button for Manage storage. You’re taken to your online OneDrive storage screen where you’re able to review your current plan, empty the OneDrive Recycle bin to free up space, and add more storage if necessary.
5. Click the trash icon
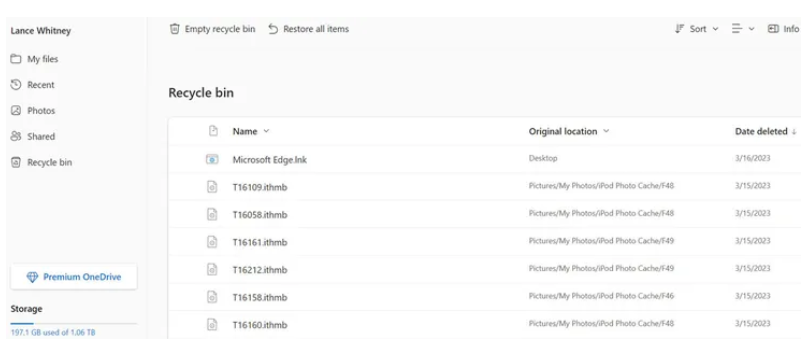
Back at File Explorer, click the trash can icon in the OneDrive window. That takes you to the online OneDrive Recycle bin where you can restore any deleted files that you need, permanently delete any files you won’t ever need again, or empty the entire bin to recover space.
6. Click View online
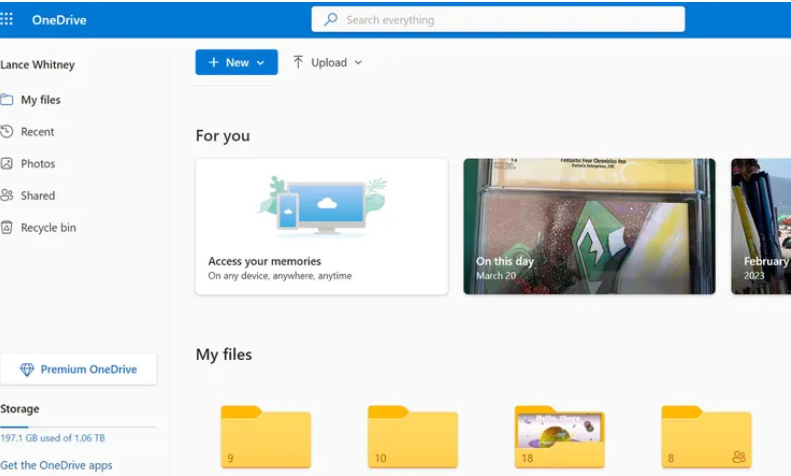
Return to the OneDrive dropdown window in File Explorer and click the View online icon (the one that looks like a globe).
You’re taken to your OneDrive Files window where you’re able to view and access all your folders and files.
7. Click the Settings icon in the OneDrive window
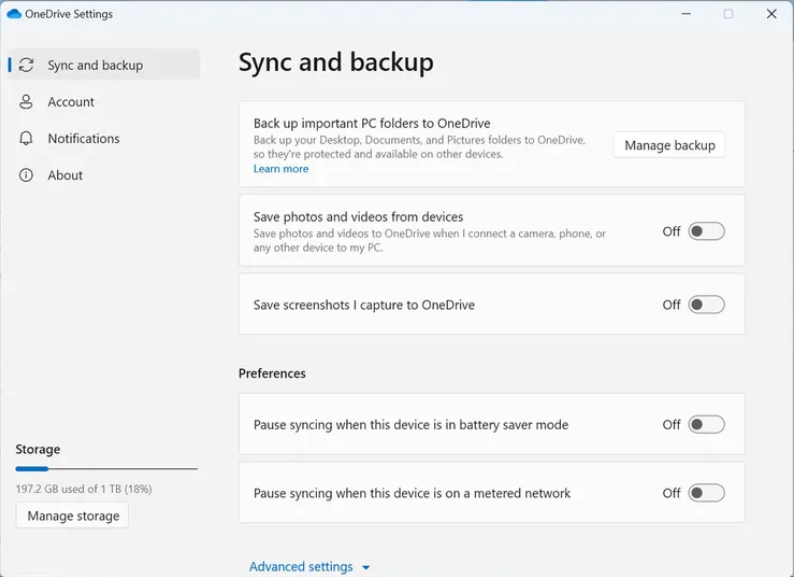
And once more back at File Explorer, click the Settings icon in the OneDrive window to view and modify certain options for OneDrive. Here, you can manage the backup of your Desktop, Documents, and Pictures folders as well as save photos, videos, and screenshots to OneDrive.
Finally, you may notice that the OneDrive settings have been revamped with the latest update for Windows 11.
Instead of the older and clunkier Settings window with the tabs at the top, the new OneDrive settings take on the same look and feel as the general Windows Settings app. The settings for OneDrive are organized into four categories: Sync and backup, Account, Notifications, and About.
Sync and backup
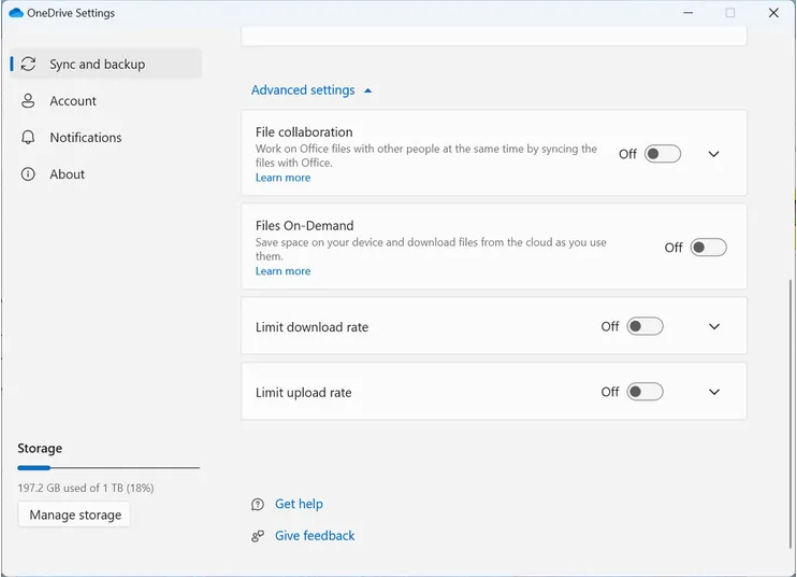
Under Sync and backup are the options for backing up important folders and saving photos and screenshots. Here, you can also set certain preferences and tap into advanced settings to collaborate on Microsoft Office files and choose whether your OneDrive files are saved to your PC or stored only in the cloud and downloaded when you access them.
Account
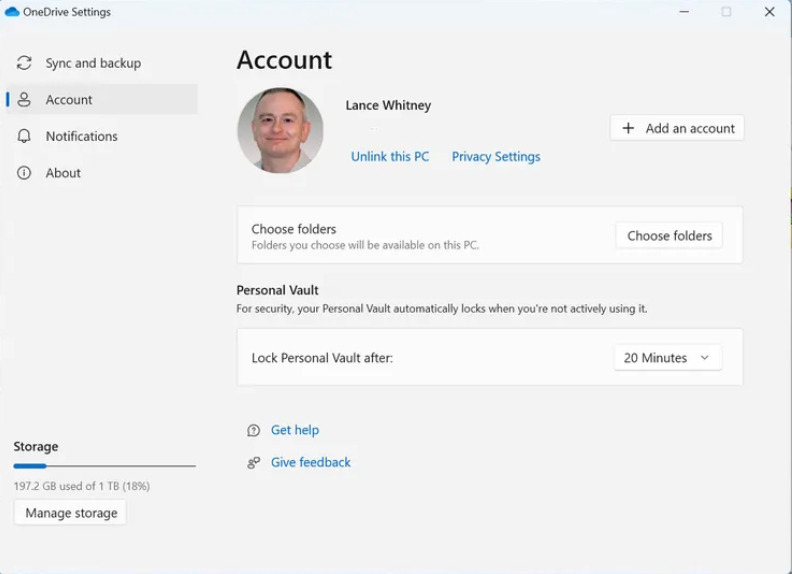
Under Account, you can choose the folders you want to back up and sync and set how long to wait until the personal vault automatically locks after you’ve stopped using it.
Notifications
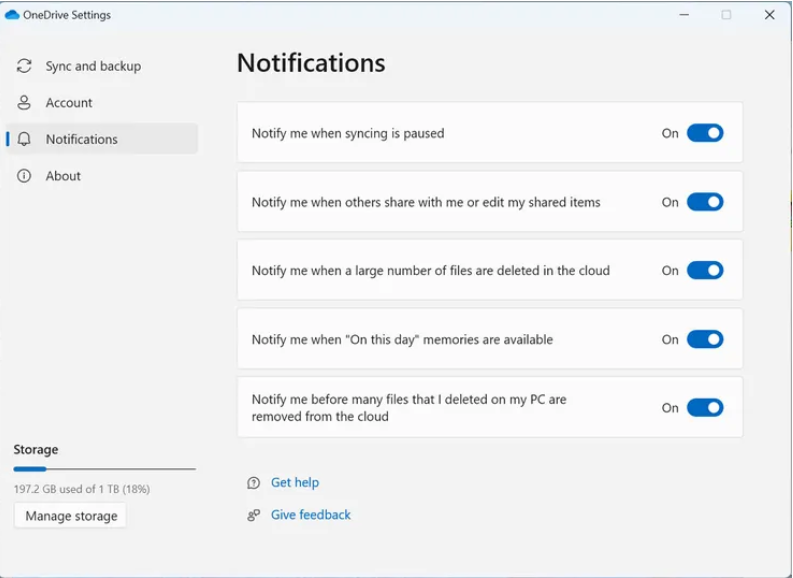
Under Notifications, enable or disable notifications for specific OneDrive actions, such as when syncing is paused, when other people edit shared files, and when a large number of files are deleted in the cloud.
About
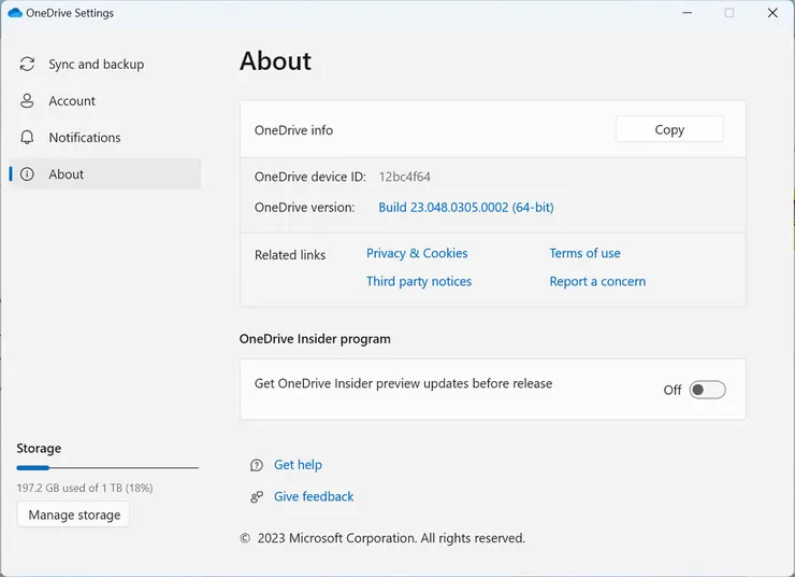
And under About is an option to get OneDrive insider previews if you want to check out new features before they become mainstream.
We hope these tips have been helpful in your business. Please let us know if you have any questions about your IT environment or how to secure it from outside cyber threats. We are here for you! Contact us at (732) 780-8615 or email at [email protected].
Lance Whitney, “How to take advantage of Microsoft OneDrive in Windows 11”, zdnet.com, March 22, 2023
