 Ever notice how Google always seems to know exactly what you’re looking for? It’s no coincidence. Google knows what you’re interested in, what you search for, where you go and much, much more about who you are. How? Because of all the data you share.
Ever notice how Google always seems to know exactly what you’re looking for? It’s no coincidence. Google knows what you’re interested in, what you search for, where you go and much, much more about who you are. How? Because of all the data you share.
With every search, click, message and request, you’re feeding Google more information. The same goes for videos you watch on YouTube, the info you add to your Google profile or the questions you ask Google Assistant.
As scary as this might seem, data collection is par for the course for major tech companies. But there is a silver lining: You can delete almost everything you’ve shared with Google and get at least some of your privacy back. Here’s how.
1. Search and destroy
Google uses your search history to build a detailed profile about you that it can share with advertisers. This personalizes the ads and content you see. It’s also part of the reason why data is such a big business.
If you want to start removing your information from Google, your search history is where to begin. Here’s how you can clear your search history and activity:
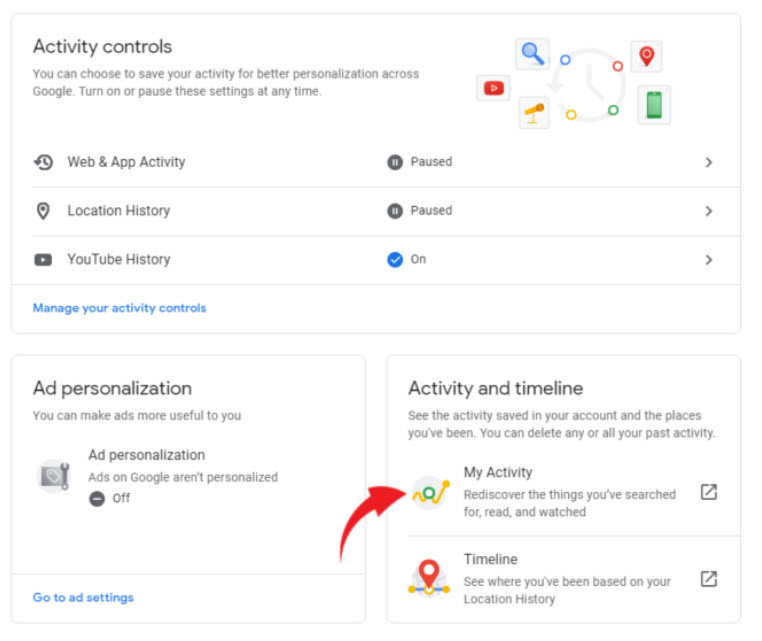
- Go to my account.google.com and log in. Alternatively, go to google.com while logged in and click the circle icon in the upper right-hand corner with your image or initials inside. Then click Manage your Google Account.
- Click on Manage your data & personalization, located under Privacy & Personalization.
- Under the Activity controls panel, you will see checkmarks next to Web & App activity tracking, Location History and YouTube History. Click each one to adjust your settings. You can toggle them off to stop further tracking.
- Below Activity controls, click on My Activity under Activity and timeline.
- On the menu that appears in the left sidebar, click Delete activity by. Select how far back you would like to delete your history in the pop-up menu. Click Delete to confirm.
Once you’ve followed these steps, not only will your search history be gone, but you’ll also have disabled tracking through apps, location history and YouTube views.
2. Read my lips: ‘No data storage!’
Do you use Google Assistant? It’s a handy way to set reminders, get quick answers and much more. But know this: Google also keeps tabs on those interactions with Google Assistant to improve its AI and personalize your account. If you’re creeped out by this, you can delete those recordings.
- Open your Google Account page.
- From the left navigation panel, click on Data & personalization.
- In the Activity controls panel, click on Web & App Activity, followed by Manage Activity. From this page, you’ll see a list of your past activity — and items with the microphone icon indicate a recording.
- Next to the items you want to delete, select the three-dot icon and then Delete.
3. Ad blocking
Personalized ads might sound good on paper (cool, things you actually want!), but you may find it disturbing to see ads on other websites for the exact things you searched for moments ago. It’s all part of how Google’s ad system works, but you can opt out if you don’t like it.
Here’s how to turn off ad personalization:
- Open your Google Account settings again.
- From the left-hand panel, click on Data & personalization.
- From the Ad personalization panel, click Go to ad settings.
- Click the switch next to Ad personalization is ON. You should now see Ad personalization is OFF.
You can also turn off ad personalization for your browser by installing Google’s Interest-Based Ads Opt-Out extension to your Chrome browser.
Once you’ve turned off personalized ads, Google won’t be able to use your personal data to serve you advertisements. Don’t expect them to disappear, though. Ads will still be targeted with information like your location (if you left the location option on above) or based on the site you’re browsing.
4. Ancient history
If you use Google’s web browser, Chrome, you’re also giving the company access to your web history. This is a bridge further than simply sharing your search history. If you’re performing a privacy checkup on the rest of your Google Account, remove your Chrome browsing data, too.
- To get started, click the three-dot menu.
- Hover over History and click on History at the top of the menu that appears on the left.
- Click Clear browsing data and select your date range for deletion.
From here, you can choose to delete your history, cookies and cache. Select the time range you want to wipe, from the past 24 hours to as early as the beginning of your browsing activity.
5. Worth a thousand words
Google Photos is easy to use, offers tons of free storage and makes it simple to keep your pictures in the cloud. But some of the features it uses to make things easy to find may feel like a privacy invasion to you.
Namely, Google scans your photos using facial recognition to sort your content into albums. It can also determine the locations you’ve been to by scanning for landmarks in the background.
If you aren’t comfortable with that, you can say goodbye and store your photos locally or using another product.
If you want to save your photos locally, you’ll need some kind of external drive with enough room to hold everything. Alternatively, you can rely on a secure cloud storage system that won’t compromise your data.
Once that’s done, you can remove all your pictures and videos from your Google account:
- Open the Google Photos app on your smartphone. Click your initials or photo in the top right corner. Choose Photo Settings, followed by Backup & sync. Disable this by hitting the on/off toggle.
- Now, open the Google Photos website on your computer and sign in with your Google account.
- Select all the photos you want to delete. Then, click the bin icon in the top right-hand corner. Make sure you’re only deleting photos that you’ve backed up elsewhere so you don’t end up losing anything important.
There you have it! Google won’t keep as close of a watch on you, which means your web browsing will feel a lot less personalized and creepy.
Komando Staff. “How to erase all of the data Google knows about you” Komando.com.
