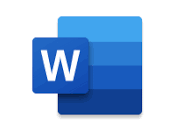
Microsoft Word is the quintessential piece of software, useful in nearly every business. Sure, there are free alternatives, but none are more clear and concise and feature-complete as Word. The word-processing program is extremely popular and can be useful for typing up urgent documents, resumes, letters, and more. As we continue to dive deeper into each of the Office 365 apps, we’ll now give you a look at our top five favorite tips and tricks for Microsoft Word.
Keyboard shortcuts to navigate the Word ribbon
With newer modern versions of Microsoft Word, Microsoft ditched traditional menus for a ribbon-style interface. It makes navigation more easy and puts the most common controls for the word-processor front and center. But, did you know that each function in the ribbon has a keyboard shortcut?
You can summon a preview of these shortcuts by just pressing the ALT key on your keyboard when in Word. There’s plenty of ribbon shortcuts that can be used to save time during your busy day. Some of our favorites are below, but Microsoft has a full list here of some additional shortcuts which you may find useful.

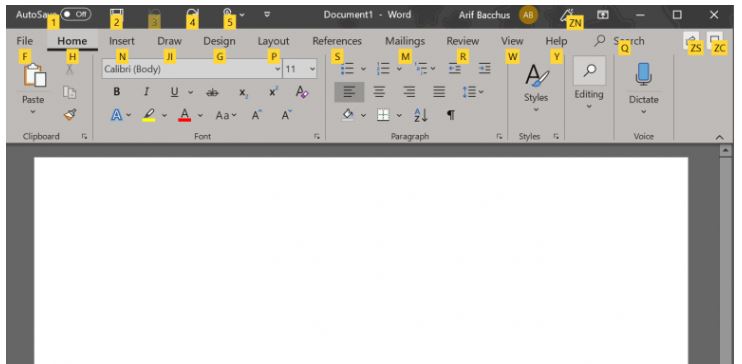
Lock your document for protection
When dealing with business, sometimes there will be sensitive material that you don’t want others to see. This could be a Word document with classified information or just a document you’d like to keep private between you and your coworker. In some cases, encryption software could be a better solution, but Microsoft Word has a “lock” feature built-in, which will prevent anyone from messing with your document unless they have the password. Here’s how to get to it.
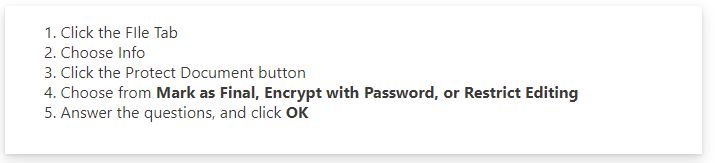
Keep in mind, that if you choose Mark as Final, editing will be disabled on the document. If you choose Encrypt with Password, the entire document will be encrypted and you’ll need a password to open the document. Finally, with Restrict Editing, you’ll be able to limit if the document can be edited, or if changes are tracked.
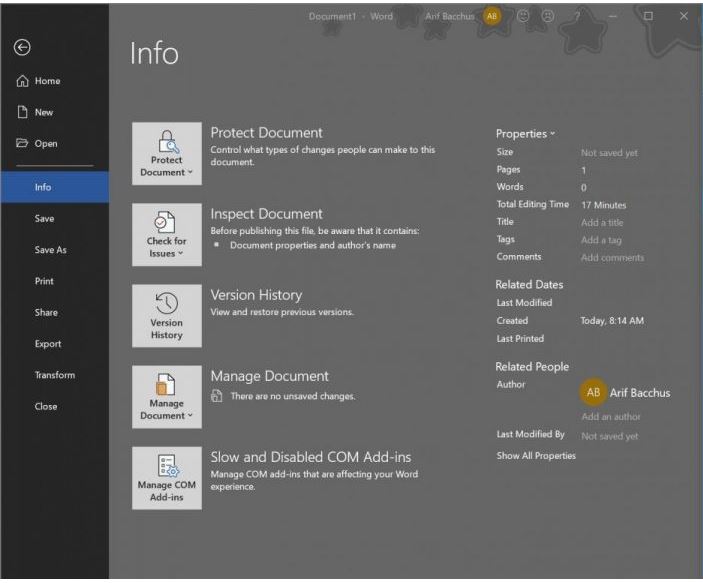
Map out your documents
Sometimes, documents can be too long and those reading it might get lost in a wall of text. This could be a super-complicated employee handbook, a contract, or just a long document. To help make things easy, you can “map” the document for your readers. This will allow readers to see an overview based on any headings you’ve inserted throughout the piece. Steps for this can be seen below, granted that you’ve selected the “headings” option from the Styles menu when typing out the document.

Once you enable the navigation pane, the reader of the document can click on headings, subheadings, and expanded headings in the navigation pane to easily navigate their way around. There’s even a search bar, allowing the reader to find a specific item in the document if needed.
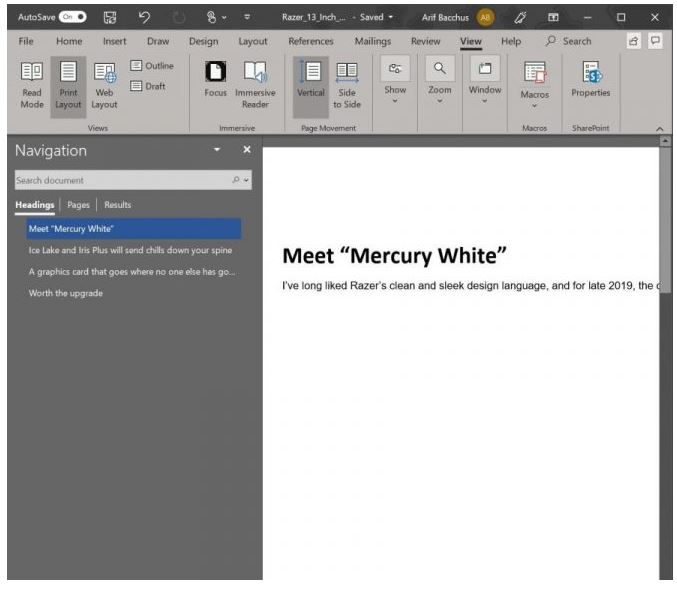
Use Compare documents to see changes
If you sent out a Word document to be edited by someone in your staff, and they’ve sent you back a new version, the compare documents function will be useful for you. This will help you find any edits that have been made to a single file. It’s also useful to see if any changes were made when the track changes feature was not turned on. Here’s how you can use it.
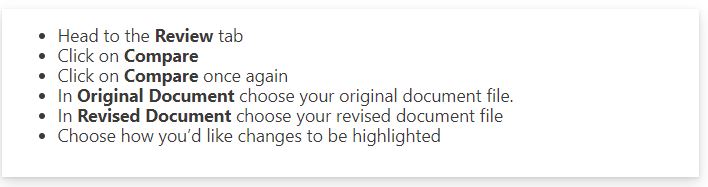
Once you finish the steps above, Word will open up a new “Compare” document. A panel on the left will list all revisions. A panel on the top right will show the original document, and on the bottom right will be the revised document. You’ll be able to read through all the changes with the compared document in the middle.
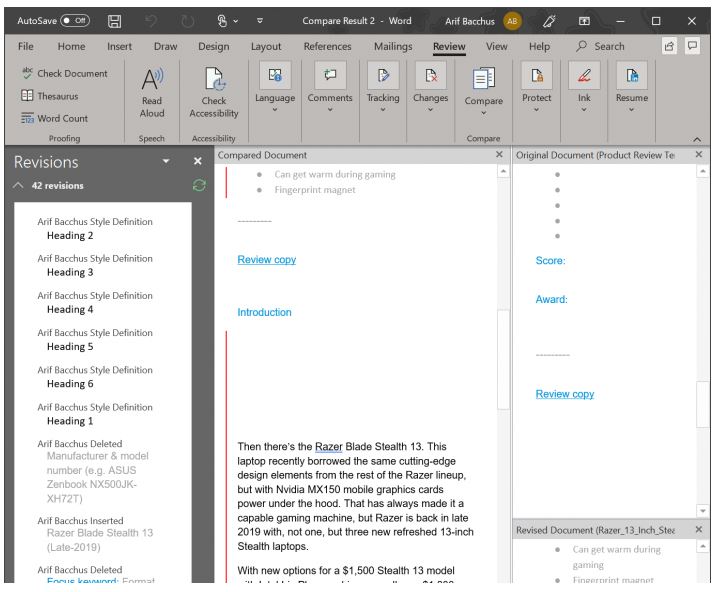
Use AutoText to save time in your busy day
When writing multiple word documents a day, you might notice that you’re typing out some of the same things over and over. If that is the case, you can save some time by using the AutoText feature in Word. This quite common feature can help you insert legal disclaimers and any other sentences or phrases that you often use. Here’s how you can set up AutoText.

Once you’ve set up your AutoText, you can insert it via the steps below.

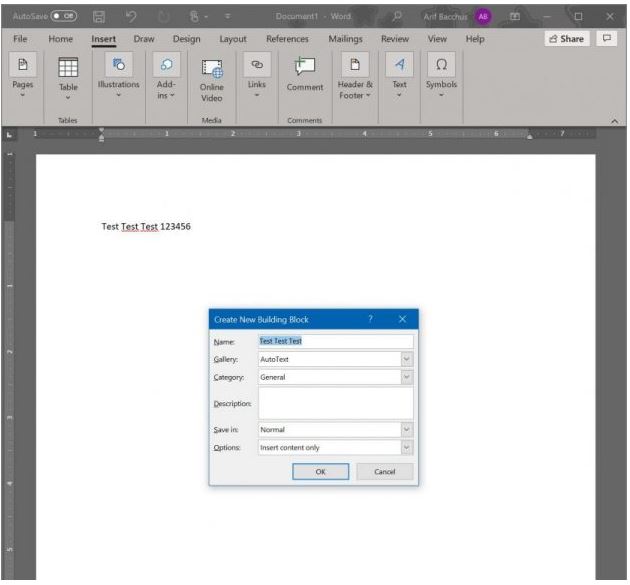
Are you ready to become a master at Word?
From the ribbon shortcuts to AutoText, these tricks can be very useful for mastering Microsoft Word. However, there’s still plenty more to discover!
Bacchus, Arif. “Our top 5 Tips and Tricks for Microsoft Word 365″ ONMFST.com Sept 2019
