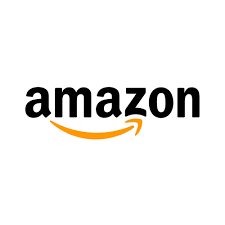
Amazon is an essential service for most folks on the internet. That’s why more people are looking at Amazon with skepticism each day — especially in light of its privacy missteps.
Avoiding Amazon altogether is more trouble than it’s worth. After all, it’s still one of the best places to shop — and Prime’s streaming options aren’t half bad, either.
If you want to get the most out of Amazon without sacrificing your privacy, it’s time to optimize your profile settings so the company (and advertisers) know as little about you as possible. These 5 critical security settings will give Amazon access to just the bare necessities of your personal data.
1. Hide your order history
Amazon keeps track of two activity categories for your account: your browsing history and order history. There’s no way to permanently delete your order history, but you can archive orders and hide them from view. This is especially handy if you’re buying holiday gifts for someone who shares your account or if you bought something you’d rather keep to yourself.
Here’s how you can archive your Amazon orders:
- Open Amazon and log into your account.
- Click on Orders on the top right of your screen.
- To the right of each order, you’ll see a few actions you can select. Choose Archive order for the items you want to hide.
- A yellow box will appear asking you to confirm the change. Click on the yellow Archive order button to remove the item from your orders list.
If you need to access an archived order to get a receipt or make a return, you can still find it by visiting your account page and clicking on Archived orders, under Ordering and shopping preferences.
2.Clear your browsing history

Amazon isn’t just guessing about items you may want to buy – it’s able to recommend products so effectively because it keeps a detailed history of the items you browse. But you can shut out those suggestions by clearing your browsing history from your profile.
This not only stops Amazon from tracking your activity, but it can also keep your browsing secret from others who use your computer.
Here’s how to clear your Amazon browsing history:
- Open Amazon and log into your account.
- Click on Browsing History on the top left of your screen.
- To remove a specific item from view, click Remove from View beneath the product.
- You can clear the entire list by selecting the Manage History dropdown on the top right of this page, and clicking Remove all items from view.
- To stop Amazon from collecting your browsing history, toggle Turn Browsing History on/off into the off position.
3. Delete Alexa recordings

Alexa is listening, but you can stop the smart speaker from holding on to everything it records. Alexa gives you two options to delete the audio samples it keeps for Amazon workers to review. (Yes, real people listen to what you tell your Echo.)
Deleting your recordings prevents the company from hearing your private conversations, but be warned it may also affect Alexa’s ability to understand you as well.
To access your Alexa recordings, visit Amazon’s Content and Device settings page. Click on Your Devices and choose your Echo from the list. Then click Delete Voice Recordings.
Step one, done. Now that you’ve cleared out all your stored recordings, you can set up Alexa to automatically purge future recordings via voice command.
Here’s how you can instruct Alexa to automatically delete recordings:
- On the Alexa app, log in and go to Settings, followed by Alexa Account.
- Select Alexa Privacy, then Review Voice History.
- Slide the toggle to the right that says Enable deletion by voice.
You can also access these settings on your computer. Click here to visit the Alexa privacy page. Make sure to slide the toggle here as well.
Now you can ask Alexa to delete your recordings by saying, “Alexa, delete everything I said today.”
4. Delete your public-facing profile

You have a public Amazon profile, whether you want it or not. It contains your comments, ratings, public wish lists and any personal information you’ve provided to the site via reviews and interactions. It’s totally separate from the histories mentioned above.
Here’s how you can hide your publicly-facing profile information:
- Log into your Amazon account, hover over Account & lists and click on Your Account.
- Scroll down to Ordering and shopping preferences and click on Your Amazon profile
- Click the link in the orange box that says Edit your profile. Click the Edit privacy settings tab to continue.
You can select specific items you want to hide on this page, or hide your entire profile by checking the box that says Hide all activity on your profile. Click Save when you’re finished to complete the process.
If you want a quick look at what information others can see, click “View your profile as a visitor.” You can tell at a glance if you’re sharing anything you don’t want to.
5. Delete Amazon Cloud Cam video clips
If you use an Amazon Echo Show smart display or monitor your home with an Amazon Cloud Cam, there’s another set of recordings you need to delete. Both store recordings for manual review. Thankfully, Amazon allows you to delete them at your convenience.
Here’s how you can delete videos recorded by Amazon Cloud Cam:
- Click or tap here to visit the Cloud Cam settings page and log in with your Amazon account.
- Click on Manage your Content and Devices to see what content is available.
- Click on Delete All Cloud Cam Video to remove your recording history.
If you want to save any recordings for whatever reason, you can also access the clips directly from the Cloud Cam settings page and delete them one at a time. Select the Radio button from one or more videos from the list and click on the trash can icon to delete it. You can also select Clear below any video you’re viewing to delete it.
Gelinas.James “The top 5 Amazon security settings to change right now” Komando.com 2019 October
