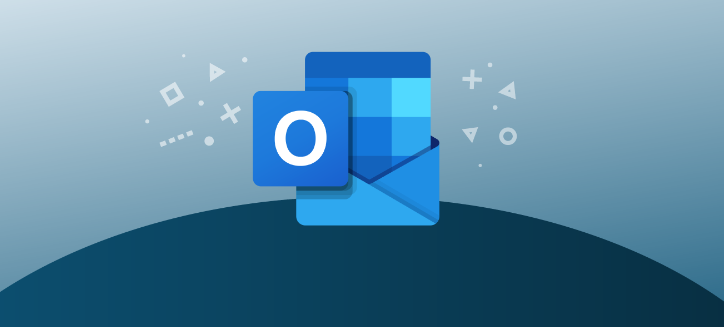While some incoming emails are clearly spam, others require an urgent response, and some can wait a bit longer. To manage this chaos, you need to be familiar with the tools available in your email client. I use Outlook as my primary email client, and here’s how I efficiently manage my inbox.
1. Create a Neat Folder Structure
Creating a neat folder structure is the first step towards achieving inbox efficiency. By organizing your emails into folders based on their type and priority levels, you can quickly move incoming emails to their respective folders and put non-urgent emails on a waiting list to check when you have the time. It also makes it easy to find old emails if you need to reference them
To keep your inbox clean, start by creating high-level folders for different areas, such as ‘Projects,’ ‘Clients,’ ‘Personal,’ or whatever else is suitable for you. Then, within each main folder, create subfolders. For example, within the ‘Projects’ folder, you can create subfolders for each project you’re working on. Likewise, within the ‘Clients’ folder, create subfolders for emails you’ll receive from each client.
Further, within those subfolders, you can create additional folders to categorize different types of emails, such as ‘Finance,’ ‘Hiring,’ and ‘Subscriptions.’ Shortly put, you should tailor the folder structure to best meet your needs and keep your emails organized in a way that works for you.
2. Use Rules and Filters
With a neat folder structure in place, the next step is to set up rules and filters to direct incoming emails to their respective folders. For instance, you can route emails related to specific projects or clients to their designated folders. This helps automate email organization, leaving less manual work for you.
If you need to forward emails you receive from a particular contact, you can create a rule for that as well. For emails that you can safely ignore or those containing specific keywords like ‘promotion,’ ‘ads,’ and similar terms, you can set up a rule to have them automatically deleted or moved to a spam folder.
To create a filter, go to the “Home” tab, click on “Rules” in the Move group, and select “Manage Rules and Alerts” from the drop-down menu.
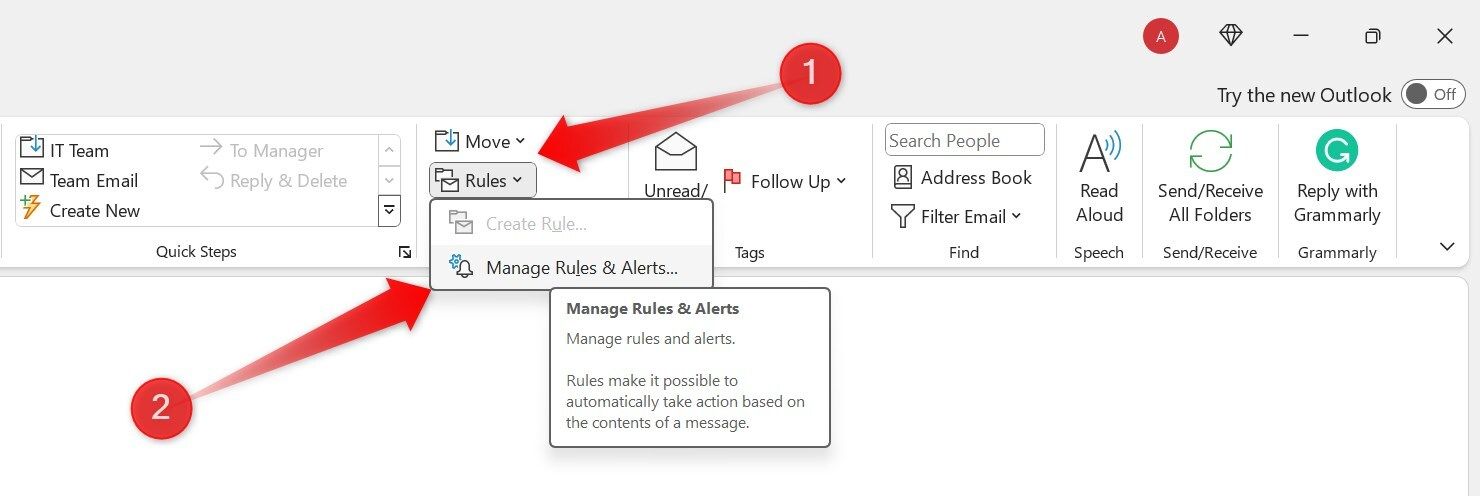
Then, click on “New Rule.” Here, you can choose from available templates or create rules from scratch: specify rule conditions, and set the relevant actions.
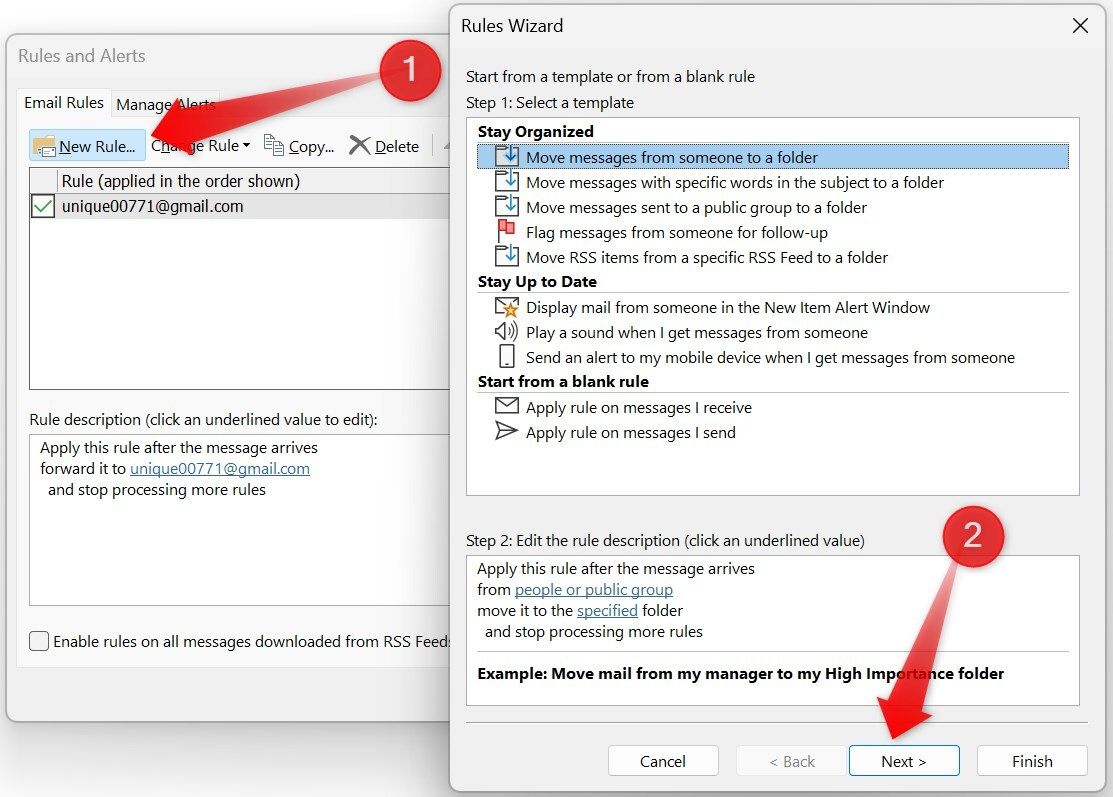
If you don’t see the above options in the Ribbon, you’re likely in the Simplified Ribbon mode. To switch back to the Classic Ribbon, right-click on the Ribbon itself and choose “Use Classic Ribbon” from the context menu.
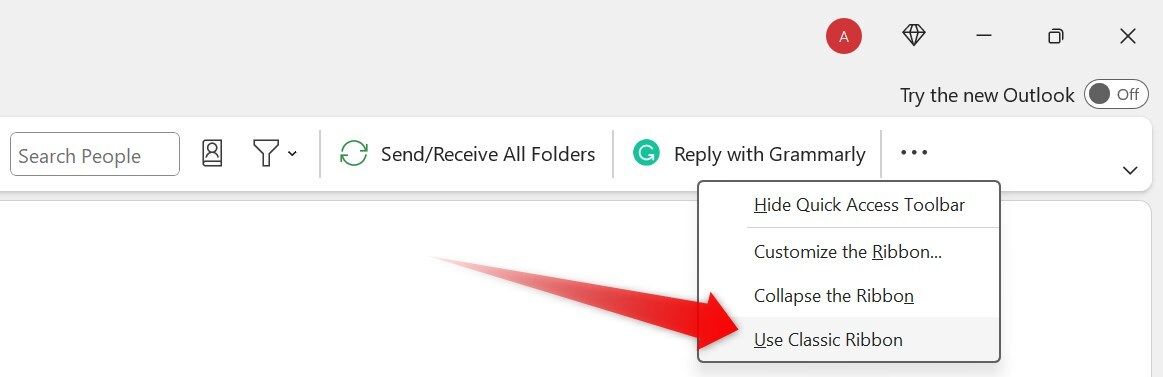
3. Create Custom Quick Steps
While rules and filters help manage incoming emails, some will inevitably bypass these measures and land directly in your inbox. To manage these emails quickly, you can set up Quick Steps, which are shortcuts that allow you to perform various actions with a single click. For instance, you can create a Quick Step to archive emails or move them to a specific folder.
Go to the “Home” tab and click on arrow in the bottom-right corner of the Quick Steps section. To create a new Quick Step, click on “New,” choose an action from the drop-down list, and configure the settings for your selected action. Once configured, save the Quick Step by clicking “Finish.”
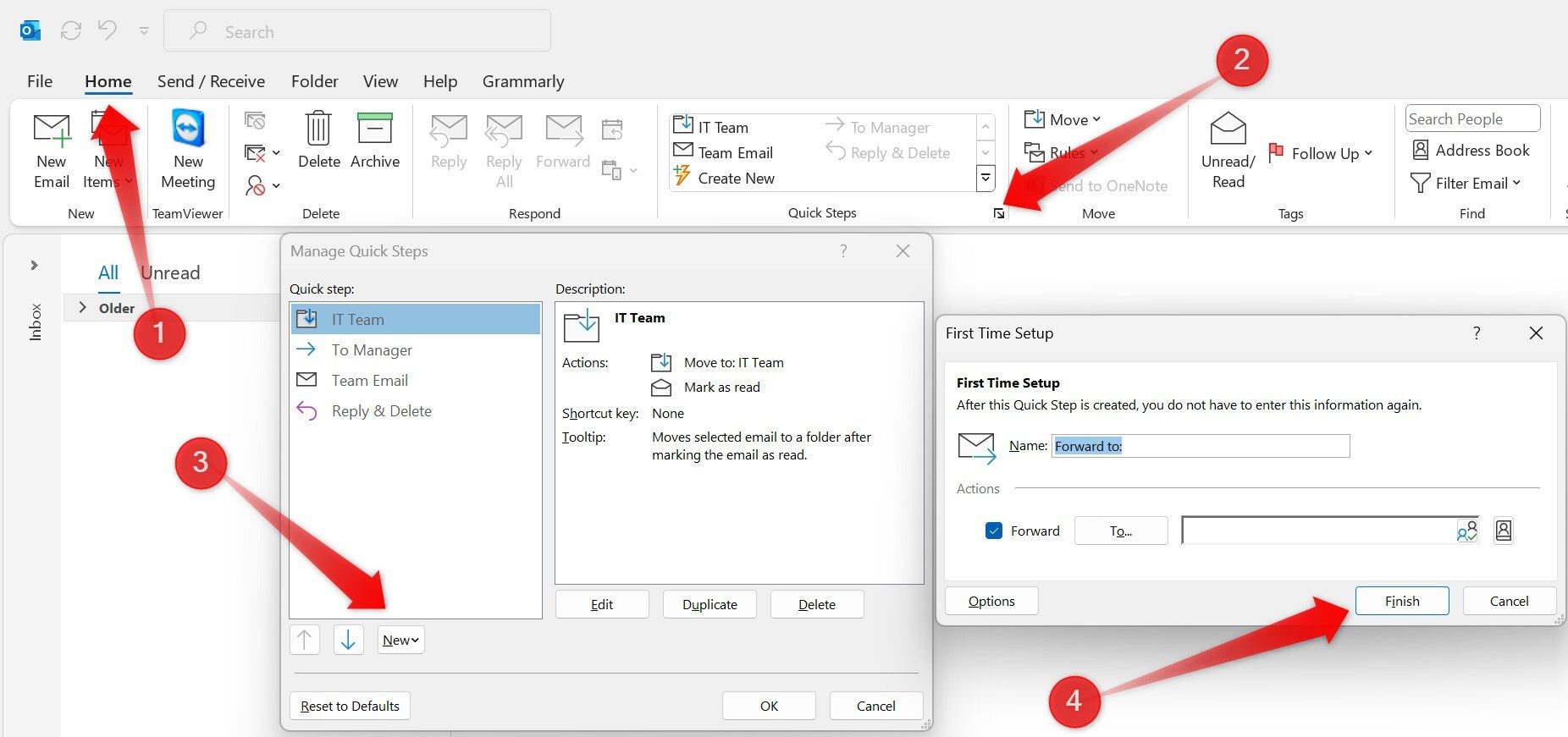
After creating a Quick Step, select the emails you want to apply it to and choose the Quick Step from the Home tab. Then, with a single click, you can apply the action to multiple emails at once, saving time and effort. You can also create shortcuts for these Quick Steps if you want to boost your productivity.
4. Use Focused Inbox
Focused Inbox is a handy feature that sorts your emails into two tabs based on your interactions: “Focused” for important emails and “Others” for less important ones. Using a machine learning algorithm, Outlook continually learns from your interactions and improves its sorting accuracy as time passes.
If Outlook mistakenly directs an important email into the Others tab, you can manually move it to the Focused tab. Outlook will then remember this preference and direct similar emails to the Focused tab in the future. To enable or disable this feature, login to your account in Outlook 365, and click on the gear (Settings) icon.
Next, navigate to Mail > Layout and select “Sort Messages Into Focused and Other.” Click “OK” to save the changes.
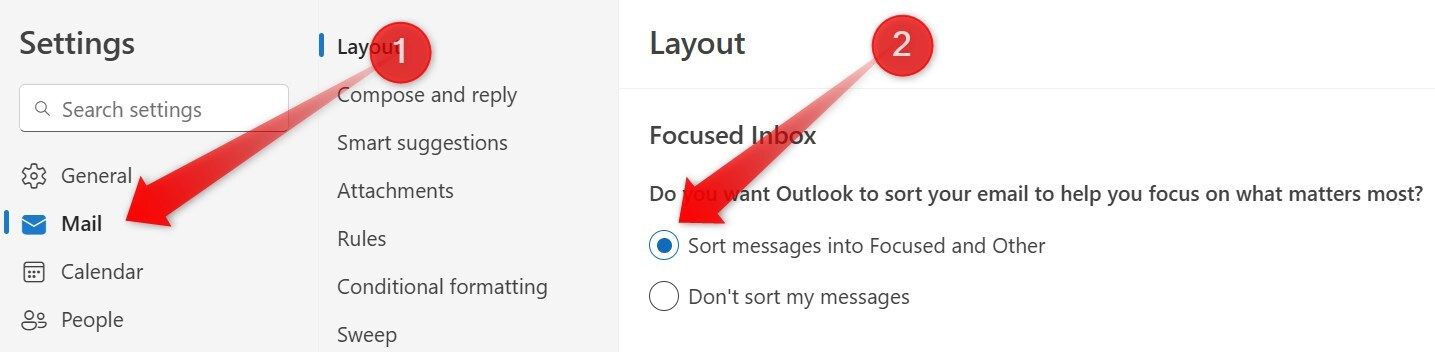
5. Regularly Archive Old Emails
Even with efficient filters, useful Quick Steps, and Focused Inbox in place, it’s important to maintain the habit of archiving emails once they are no longer needed. Archiving helps declutter your folders, making it easier to focus on important emails that remain. Since archived emails are not deleted, you can retrieve them later if necessary.
To archive emails in Outlook, select the emails you want to archive, right-click on them, and choose “Archive” from the options.
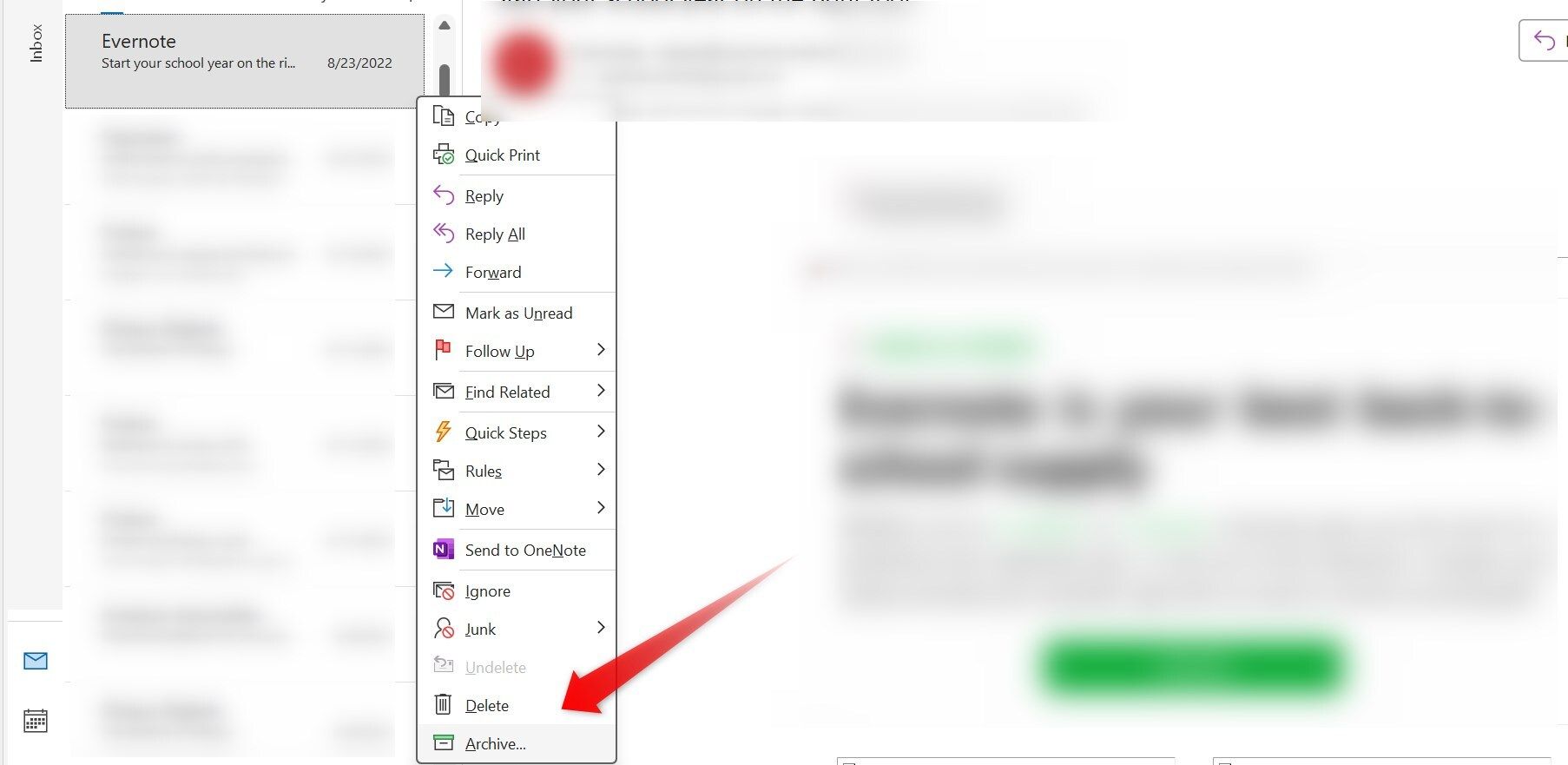
Alternatively, you can quickly swipe left on emails to archive them in bulk from the Outlook smartphone app. I personally find this method convenient for archiving emails.
6. Use Flags to Prioritize
To ensure I don’t lose track of important emails that require follow-up, I flag them, which prominently highlights them with a red flag icon and adds them to my task list. This helps me avoid overlooking critical emails after organizing them into their respective folders. To flag an email, simply right-click on it and select Follow Up > Flag Message from the context menu.
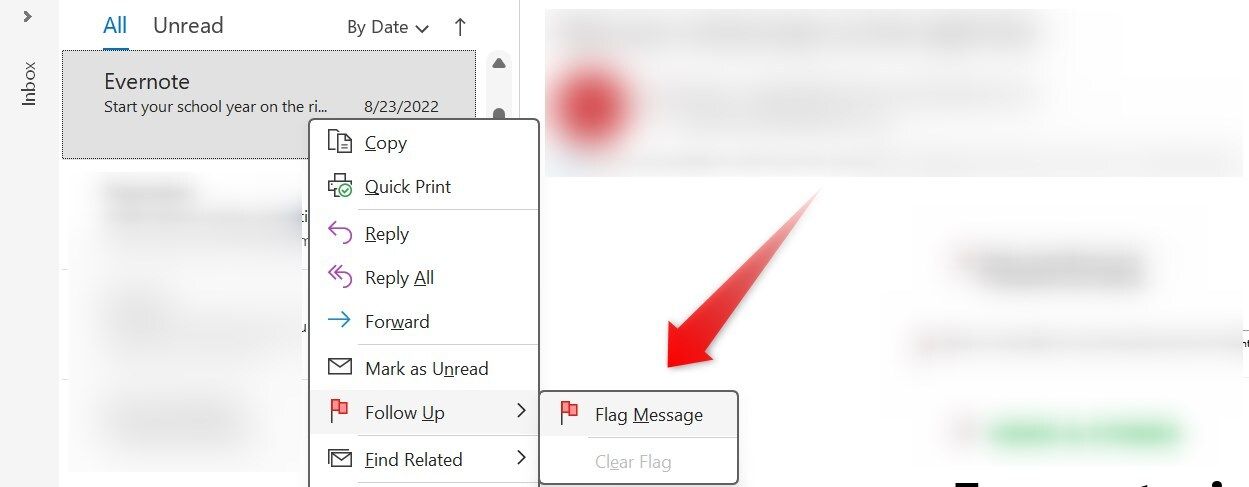
Then, right-click on the flagged task in the task list and select the appropriate time frame indicating when the email needs attention. For instance, emails flagged for tomorrow are meant to be followed up on the next working day.
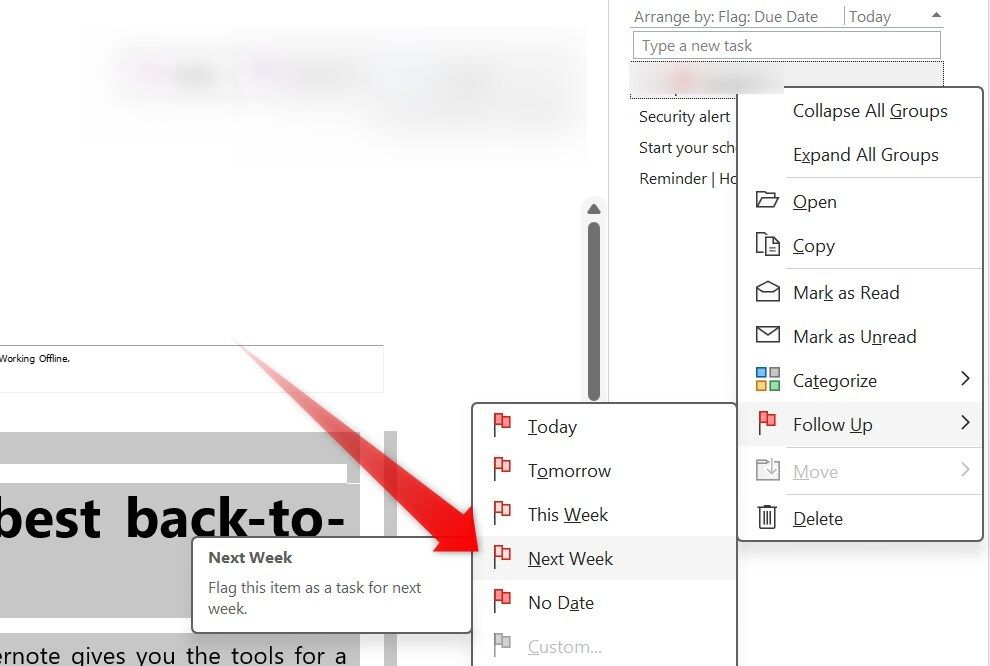
Implement the tips mentioned above to boost your inbox efficiency in Outlook. Also, set aside specific daily time slots for managing your emails and prevent them from piling up over time. Moreover, make it a habit to block contacts that send spam and unsubscribe from newsletters and promotional emails you don’t regularly check or find relevant.
We hope these tips have been helpful in your business. Please let us know if you have any questions about your IT environment or how to secure it from outside cyber threats. We are here for you! Contact us at (732) 780-8615 or email at [email protected].
Shan Abdul, “The Top 6 Microsoft Outlook Practices I Follow for Inbox Efficiency”, howtogeek.com, August 14th 2024