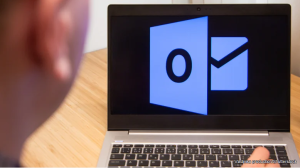 For a busy professional who is already drowning in emails, Microsoft Outlook can start to feel a bit overwhelming. Yes, its multitude of features and tools make it one of the best email clients on the market, but they are also what makes Outlook increasingly hard to navigate. And when you have been sorting through dozens upon dozens of emails all day long, the last thing you want to do is click around the menus to find the right button for a certain task.
For a busy professional who is already drowning in emails, Microsoft Outlook can start to feel a bit overwhelming. Yes, its multitude of features and tools make it one of the best email clients on the market, but they are also what makes Outlook increasingly hard to navigate. And when you have been sorting through dozens upon dozens of emails all day long, the last thing you want to do is click around the menus to find the right button for a certain task.
This is why it pays to be familiar with Microsoft Outlook’s various shortcut keys. With these keyboard shortcuts, breezing through your inbox will be as easy as pie. You also won’t have to suffer from mouse fatigue or waste your time looking for the right buttons to click. Let’s go through five of the simplest and most commonly used keyboard shortcuts for Outlook that will increase your productivity.
Send a reply in an instant
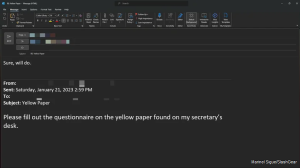 If you’re someone who frequently responds to hundreds of emails a day, your fingers probably don’t leave the keyboard anymore. In that case, Ctrl + R is a helpful shortcut to take note of. When you have an email opened up in your message window, this shortcut instantly pulls up the reply window, complete with the subject line pre-filled out, as if you just clicked the Reply button. Then, all you have to do is type your reply and press Send. If you don’t have any particular email opened, Ctrl + R will reply to the first email in your inbox folder and open a separate reply window.
If you’re someone who frequently responds to hundreds of emails a day, your fingers probably don’t leave the keyboard anymore. In that case, Ctrl + R is a helpful shortcut to take note of. When you have an email opened up in your message window, this shortcut instantly pulls up the reply window, complete with the subject line pre-filled out, as if you just clicked the Reply button. Then, all you have to do is type your reply and press Send. If you don’t have any particular email opened, Ctrl + R will reply to the first email in your inbox folder and open a separate reply window.
Do take note, though, that this shortcut will only Reply and not Reply All. This means that your reply email will only be delivered to the original sender and not to anyone else in the CC or BCC fields. If you want to send your email to all the recipients, use Ctrl + Shift + R instead (via Microsoft Support).
Send a new email
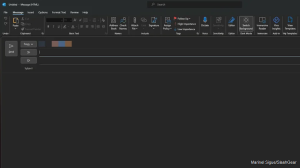 With all the buttons and tabs in Microsoft Outlook, it’s easy to lose your way around. It gets even more frustrating when all you want to do is create a new email, but you can’t find the New Email button. This is where Ctrl + Shift + M comes in handy. Pressing this keyboard shortcut will open up a new email window, where you can enter your recipients’ emails, the subject of your message, and the email body itself.
With all the buttons and tabs in Microsoft Outlook, it’s easy to lose your way around. It gets even more frustrating when all you want to do is create a new email, but you can’t find the New Email button. This is where Ctrl + Shift + M comes in handy. Pressing this keyboard shortcut will open up a new email window, where you can enter your recipients’ emails, the subject of your message, and the email body itself.
What makes this shortcut even more useful is that it works wherever in Microsoft Outlook you currently are, whether you’re in the Inbox, Calendar, or Tasks tab. This is especially convenient to do when you’re in the middle of marking a new event on your Calendar but suddenly remembered that you have to send an important email to your client. Instead of fumbling around looking for the New Email button, you can just press Ctrl + Shift + M.
Switch to your Mail view *
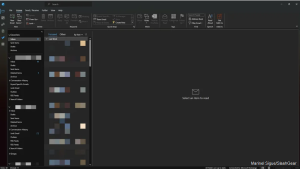
As soon as you launch the Outlook app, the first thing you will see is your Inbox. Since receiving and sending emails is what Outlook is primarily about, it only makes sense that this would be your first point of interaction with the app and where you spend most of your time.
However, if you do frequently navigate the other parts of Outlook, it’s a good idea to keep the Ctrl + 1 shortcut in mind. This shortcut is used to quickly switch from any of the Outlook views (Calendar, People, Tasks, To-Do, and other apps) to the Mail or Inbox view. It saves you the trouble of having to reach for your mouse to click the Mail icon located all the way on top of the navigation sidebar. Just press Ctrl + 1 and you’ll be back in your message list in no time.
Check out your schedule in a jiffy *
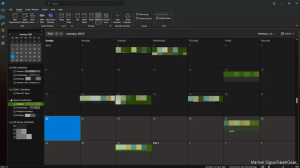 Outlook Calendar makes organizing huddles and sending meeting invites to your colleagues a lot less of a hassle. It’s integrated right into the Outlook app, so you can check both your emails and your schedule for the month without having to open multiple windows. This makes it easier for you to stay on top of your commitments.
Outlook Calendar makes organizing huddles and sending meeting invites to your colleagues a lot less of a hassle. It’s integrated right into the Outlook app, so you can check both your emails and your schedule for the month without having to open multiple windows. This makes it easier for you to stay on top of your commitments.
You can find the Calendar by clicking on the calendar icon on the left-hand sidebar, right below the mail icon. However, an easier way to switch to the Calendar view from any of the tabs in Outlook is by simply pressing Ctrl + 2. This will automatically open your calendar in the default view you’ve set (whether you want two calendars open side by side or if you want to see the Day, Work Week, or Month views). From there, you can schedule your meetings and appointments, share your Outlook calendar with your boss, or add an external calendar from the internet.
Launch your contact list *
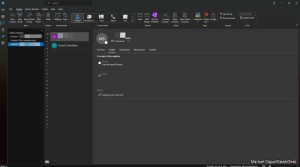 The People view is Outlook’s version of an address book. It’s used for keeping your entire organization’s contact details, but you can also add personal contacts to the list if you please. Similar to the Calendar, People is built into the app, so you won’t need a third-party service to store your contacts. This also helps you save time when sending emails and appointment details as you won’t need to type your recipients’ email addresses in full. Simply input the first few letters of their name, and it will immediately pop up.
The People view is Outlook’s version of an address book. It’s used for keeping your entire organization’s contact details, but you can also add personal contacts to the list if you please. Similar to the Calendar, People is built into the app, so you won’t need a third-party service to store your contacts. This also helps you save time when sending emails and appointment details as you won’t need to type your recipients’ email addresses in full. Simply input the first few letters of their name, and it will immediately pop up.
To launch the People view, all you have to do is click on the contact icon on the navigation sidebar on the left of the screen. But for easier access, you can also just press Ctrl + 3. This works when you are on a separate tab like Mail and Calendar.
NOTE: * Ctrl + [number] = The number will correlate to the icon in the order you have it in Outlook. In the example below, Ctrl + 1 will take me to email, Ctrl + 2 will take me to calendar, Ctl +3 will take me to files, Ctrl = 4 will take me to contacts, and so on.
![]()
Marinel Sigue, “5 Easy Microsoft Outlook Shortcuts That Will Increase Productivity”, slashgear.com, Jan. 22, 2023
