 If you want to make consistent, professional-looking PowerPoint slides (and why would you not?!), the Eyedropper tool is your new best friend.
If you want to make consistent, professional-looking PowerPoint slides (and why would you not?!), the Eyedropper tool is your new best friend.
With the eyedropper tool in PowerPoint you can match the color from a shape or picture to another element of your presentation for a more cohesive look.
Select and apply a color with the eyedropper tool
Double-click the shape or other thing you want to match colors for. (To select multiples, press Ctrl and then click the shapes.) Then click any of the color options, such as Shape Fill in the Shapes Style group, found on the Format tab under Drawing Tools.
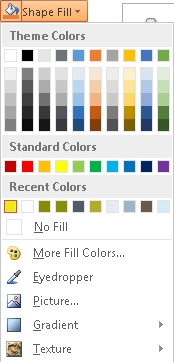
Using the eyedropper, click the color you want to match and apply to the selected shape or object.

As you move your pointer around the different colors, a live preview of the color appears. Hover or pause on a color to see its RGB (Red Green Blue) color coordinates. Click on the color you want. For a more accurate way of getting the exact color you want when many colors are clustered together, select the color by pressing Enter or spacebar instead.
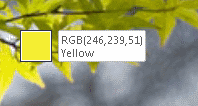
To cancel the Eyedropper without picking a color, press Esc.
Tip: You can also match colors from elsewhere on your screen. After clicking Eyedropper, click and hold the mouse button as you drag your mouse to the color you want to match. The eyedropper tool disappears when you move outside the PowerPoint window, but the color will still preview and be matched.
