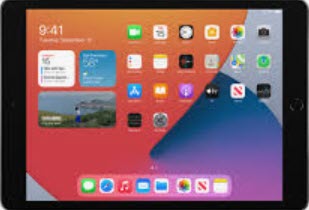 Instead of waiting for your iPad to show signs of slowing down, here are six things you can do to prolong its life.
Instead of waiting for your iPad to show signs of slowing down, here are six things you can do to prolong its life.
The number of years we expect a laptop, iPhone, iPad or any gadget to work never seems to match up with reality. I’ve heard the joke more times than I can remember about Apple or Google including timers inside their phones that make them act up two years after they’re first activated, so you’re forced to buy a new one.
Though it’s just a joke, there’s some truth in the fact that the longer we use a device, the more issues we’re going to encounter. And if you’re like me, you want to squeeze as much value from your device as possible before having to sell your old one (just none of these, I hope) and buy a new one.
Apple’s iPad, for instance, is one such gadget that has a long life expectancy, but it’s common to struggle through slowdowns and alerts that your storage is full. I have an iPad Air 2 that was released in October 2014. It still runs the latest and greatest version of iPadOS (thanks, Apple), and most of the time it works just fine. But there are occasions when I have to spend a few minutes giving it a tune-up. Doing so extends its life and saves me from spending money on a brand-new one.
Stay current on software updates
Apple routinely releases software updates that fix bugs and improve overall performance, alongside introducing new features. Installing these updates will keep your iPad’s operating system faster, smoother and more secure. You can turn on automatic updates in Settings > General > Software Update > Automatic Updates and sliding the switch to the On position. Going forward, any time Apple releases a new update, your iPad will automatically download and install it overnight.
If you want more control over when your iPad updates, you can manually update it by going to Settings > General > Software Update and following the prompts.
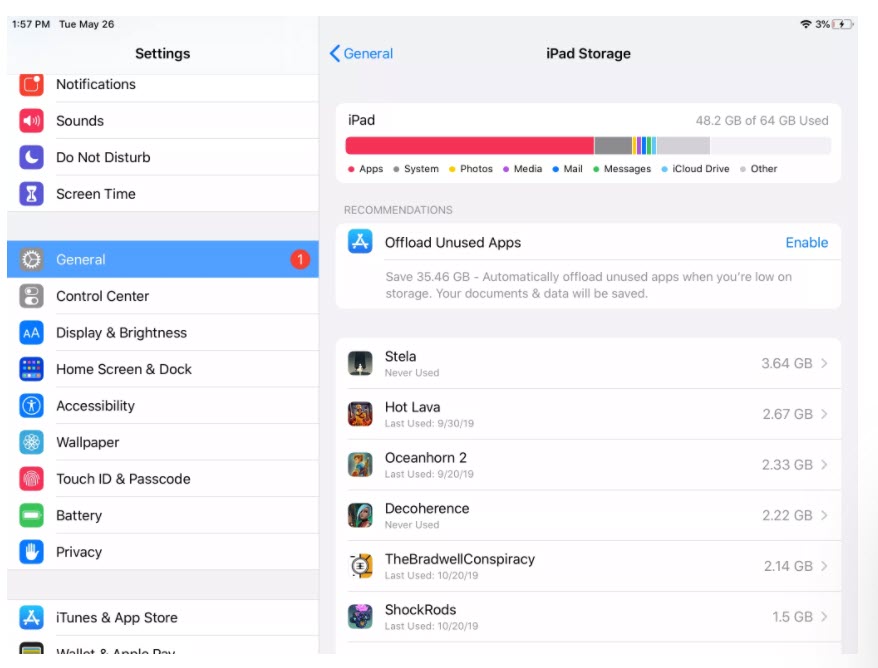
Clear out your unused apps on a set schedule
While iPhone and iPad users don’t have to deal with so much preloaded bloatware as Android and Windows users do, self-inflicted bloat is still very much a thing.
I think it’s safe to say we’ve all downloaded an app, opened it once, maybe twice, and then never touched it again. Over time, the amount of space those apps take up encroaches on the device’s ability to work at peak performance. Bloat doesn’t stop at just apps. Your photo library or music catalog can also take up space. Or maybe you let your Apple Arcade subscription expire and now you have a folder of games you can’t even play.
My suggestion? Create a reminder on your calendar to go through and get rid of all unnecessary bloat once a month. If a device, like the iPad, is running slow and sluggish, it can leave you with the impression it needs to be replaced, when in reality you just need to do a little routine maintenance.
Start by viewing which apps are taking up the most space on your tablet by opening the Settings app and going to General > iPad Storage and give it a few seconds to analyze your device’s storage. You’ll see a list of all installed apps and how much space they’re taking up. Maybe you forgot you downloaded several podcasts in the Podcasts app, or the Audible app has a dozen audiobooks you listened to years ago — this is where you’ll find storage hogs and then you can deal with them.
Go through the list and delete the apps you don’t want, or use it as a reminder to go into select apps and delete any downloaded content, like your podcasts. If you download files and other items (such as menus), iPadOS stores them in your iCloud Drive account — not in your local storage. You can, however, prune your downloads by opening the Files app and looking for the Downloads folder.
Add a keyboard and trackpad combo
If your iPad’s screen is cracked or starting to show signs of slowing down to touch interactions, switch to a keyboard and trackpad. As long as your iPad is running iPadOS 13.5 or newer, you’ll be able to use a trackpad just like you would a traditional computer to click on things.
Even if your iPad’s display isn’t giving you issues, sometimes adding an accessory — especially one like a keyboard that fundamentally changes how you use the device — can make it feel like you have a brand-new tablet and convince you it doesn’t need to be replaced. You’ll need to take some time getting used to the new trackpad gestures, but after that, you’ll feel like you’re using a full-fledged computer.
If you have a newer iPad Pro, the Magic Keyboard is the best keyboard-trackpad combo you can get. Otherwise, make sure to check out our running list of the best keyboard cases you can get for the different iPad models.
Battery issues? Here are some things you can try
It’s no secret, the longer you own and use any type of gadget that has a battery inside it, the more problems you’re going to have with battery life. We have several different tips and tricks, including changing your display brightness, disabling any unnecessary connections and limiting which apps refresh in the background, that you can try. If those don’t work for you, here are a few more suggestions.
According to Apple, your iPad’s battery will perform best if you avoid using it in extremely cold or hot environments. Specifically, anything hotter than 95 degrees Fahrenheit (35 degrees Celsius) can do long-term damage to the battery. Using it in an environment with a temperature lower than 32 degrees Fahrenheit (0 degrees Celsius) will significantly, although temporarily, decrease your battery life. So, instead of reading a book on your iPad in the park on a hot summer day, maybe it’s best to just enjoy the scenery or find an old-school paperback.
If you plan on storing your iPad for a few weeks or longer, don’t fully charge the battery before doing so. Apple says that you should charge the iPad’s battery to 50% and turn it off. You should then charge it back up to 50% every six months.
Give it some TLC
Keeping your iPad clean will not only make you feel better about using it, but it’ll surely have an impact on its long-term performance by ensuring the charging port is clean and it can efficiently charge, as well as keeping debris out of the buttons so they continue to function.
You don’t need any fancy equipment to clean your tablet — a toothpick works for cleaning out ports, and disinfectant wipes or microfiber cloths will work for getting gunk and grime off the screen and speaker grill. We have a complete guide to keeping your phone clean, and all of those tips apply to the iPad.
And when you’re done cleaning it, don’t be afraid to put a case on it. A case will help keep it clean and protect it from an accidental drop or four. And if you’re ever ready to sell it, having a case on the iPad will help keep it in pristine condition, and in turn, it should result in a higher final sales price.
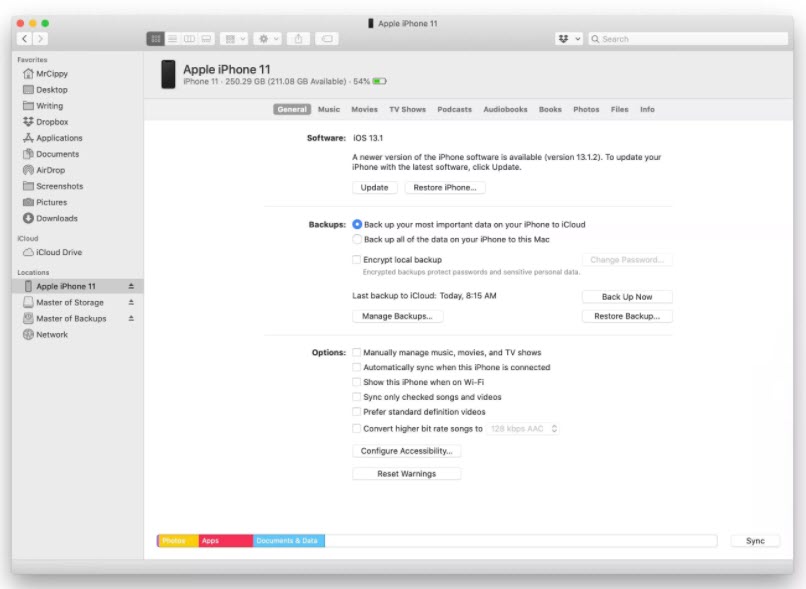
Always back up your iPad
As your iPad gets older, the odds of it randomly refusing to work one day continue to rise. This is admittedly a piece of advice I give everyone, even those with a brand-new phone or tablet, but having a current backup for an older device feels imperative.
The easiest way to keep it backed up is to turn on iCloud Backup opening the Settings app, tapping on your name at the top of the screen followed by iCloud > iCloud Backup and moving the switch to the On position. Your iPad will then automatically back itself up, every night, as long as it’s connected to a Wi-Fi network and charging.
If you’re out of iCloud storage space make it a habit to manually back it up using Finder on a Mac, or iTunes on a PC.
Ciprani, Jason. “Want your iPad to last you longer? Try these 6 ways to extend it’s life” CNET June 2020
