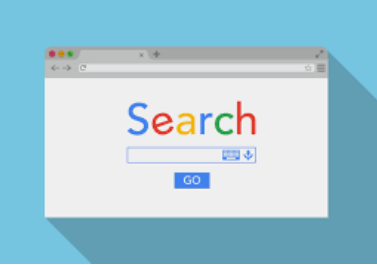 Google has become so synonymous with search that the company’s name has found its way into the dictionary as a verb—and all those times you’ve asked Google something can reveal a lot about your life, from the medical conditions you’ve been worried about, to where you’ve been on your vacations.
Google has become so synonymous with search that the company’s name has found its way into the dictionary as a verb—and all those times you’ve asked Google something can reveal a lot about your life, from the medical conditions you’ve been worried about, to where you’ve been on your vacations.
With so much sensitive data involved, you want to make sure that your search history is safe from prying eyes. There are ways to make extra-sure that no one else can get a glimpse at what you’ve been searching for, and to block Google itself from knowing anything about your online queries.
Put a password on your Google search history
Your Google account is protected both by a password and two-factor authentication if you’ve switched that on (we recommend you do). That should minimize the risk of anyone else being able to log into your Google account and take a peek at what you’ve been searching for.
However, if you’re on a computer where you’re regularly logged into Google, your browser has your password saved, and other people (maybe housemates or colleagues) are likely to be wandering past, you might feel like an additional layer of security is required.
That’s perhaps why Google has introduced an extra password step just for your search history. Even if someone makes it to your Google account page, they’ll need your password to enter the search history section.
You can enable this by going to your Google account page, then clicking Data & personalization, Web & App Activity, Manage activity, and Manage my activity verification. Choose Require extra verification, then click Save.
Automatically delete your Google searches
Google will automatically clean up your search history, if you want it to. Go to your Google account page, then click Data & personalization, Web & App Activity, and Auto-delete. On the next screen, you can delete search history data older than three months, 18 months, or 36 months.

If you choose Manage activity rather than Auto-delete, you can manually wipe everything you’ve ever searched for, or just some of it. Use the search and filter options at the top to look for something specific, and either the Delete box at the top or the X buttons next to individual entries to erase what you want to erase.
Google has also added the option to delete just the last 15 minutes of your search history. For the time being, this is only available in the Google app for Android and iOS, though it should roll out to the web interface soon.
From inside the app, tap your profile picture (top right), then tap Delete last 15 min. You can also choose Search history instead, which gives you access to the screens we’ve already looked at. From here you can manually or automatically delete queries you’ve run through Google on the web.
Avoid Google entirely
Another way to keep your Google search history private is not to allow Google to log it in the first place. If you open up an incognito or private window in your browser of choice before visiting Google and running your search, it won’t be recorded—as soon as you close the window, the browser (and Google) will forget the query ever happened.
In Google Chrome, for example, click the three dots in the top right-hand corner of the browser interface and choose New Incognito Window from the menu that appears. In Microsoft Edge, click the three dots (top right) then New InPrivate Window; in Firefox, click the three lines (top right), then New Private Window; and in Safari you can click File and New Private Window.

When you start off in an incognito or private browser window, you won’t be signed into any of your accounts, including your Google one. Make sure you don’t sign into Google during the browsing session though—otherwise Google will log your search requests as normal, even if you’re using a private browsing mode.
You also have the option to run your web searches elsewhere: You can pick from Microsoft’s Bing or the privacy-focused DuckDuckGo, for instance. The developers behind the browser Brave have also launched a web search engine that you can try, which doesn’t track you or anything that you’re searching for.
Manage your browsing history and syncing
If you use Chrome while signed into your Google account, everything you search for on Google will be saved to the browser and your Google account. These lists of queries are one and the same, though the lists might be presented slightly differently. You can see your history in Chrome by clicking the three dots (top right) and then choosing History.
Having this setup also means you can delete your history from your browser as well as your Google account page on the web. From the History screen, you can select individual entries and then choose Delete, or click Clear browsing data for some more comprehensive options. Select Browsing history and the time period you want to cover, then select Clear data.
At the bottom of the dialog you’ll see whether or not you’re signed into Google. If you want to clear the history in the local Chrome browser without affecting the history records in your Google account, you’ll need to sign out of Google first to break the sync—then repeat the steps that we’ve outlined above.
If you’re using a browser other than Chrome, you’ll have two separate search and browsing histories to think about: The one stored by Google and the one stored by your browser (unless you’re using private mode for all your searches). Safari, Edge, and Firefox all have helpful options for clearing the history logged in your browser, across whatever time period you like, but you need to remember to run these wipes regularly.
Neild, David. “Your Google Search History Needs it’s Own Password” Popsci 2021-07-01
