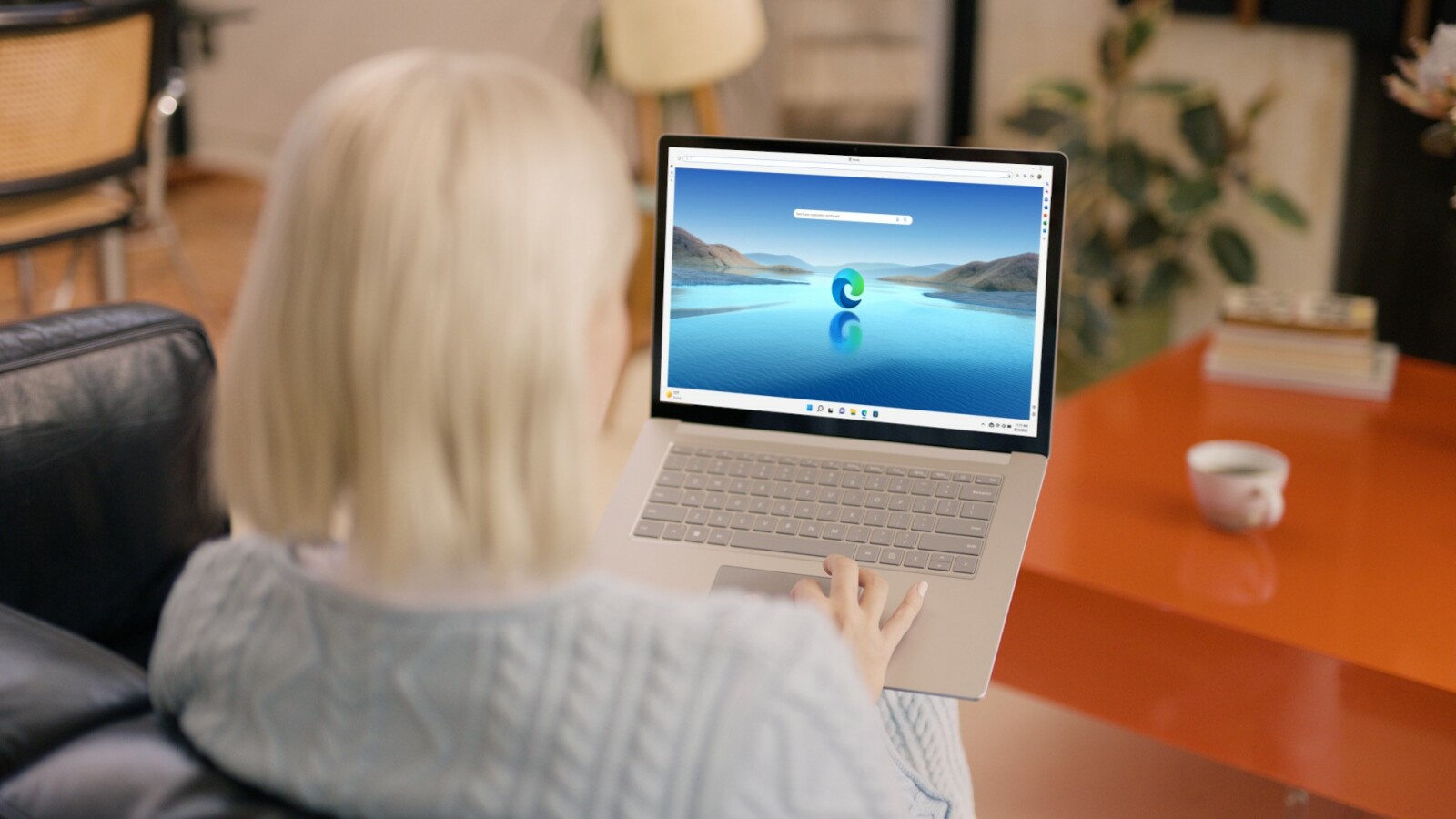
Google Chrome and Firefox are solid web browsers, but if you want to stay in the Microsoft family, the Chromium-based Edge is a modern and streamlined option. Since its unveiling, Edge has continually added new features and capabilities to build itself into a better option than Internet Explorer and Microsoft’s previous iteration.
Before you can get the most out of Edge, though, it’s important to know the many features that you can tap into and use the browser effectively. Here are some of the best tricks for Edge.
1. Put Tabs to Sleep
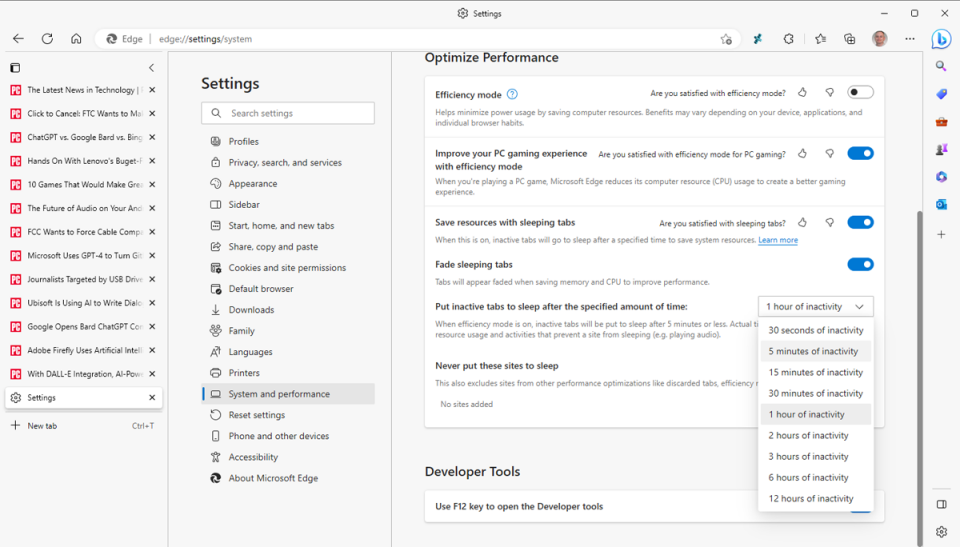
Having too many tabs open in a browser can slow things down. With the sleeping tabs feature, you can tell Edge to stop using system resources on pages that have been inactive for a set amount of time.
To set this up, click the ellipsis icon and open Settings > System and performance, then scroll to the Optimize performance section. Find the Put inactive tabs to sleep after the specified amount of time option and use the drop-down menu to choose a time between 30 seconds and 12 hours.
2. Customize the Sidebar
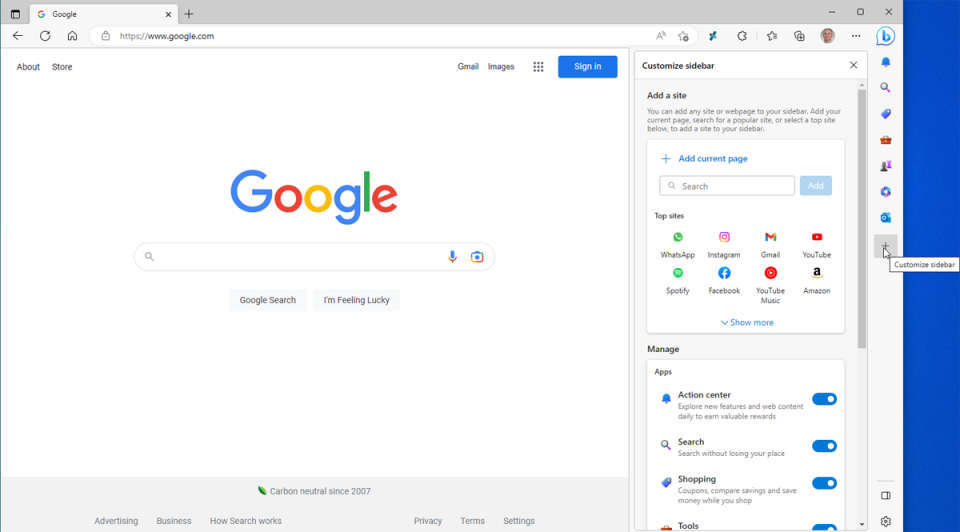
Edge offers a sidebar that provides quick access to websites and apps. Click an icon on the sidebar, and the linked site or app opens in a side panel. You can customize the sidebar by clicking the plus icon.
From the Customize sidebar window, you can select Add current page to add the current web page to the sidebar or use the search bar to find another page to add. In the Apps section, turn the switches on or off depending on which apps you want to see in the sidebar.
3. Read Articles With Immersive View
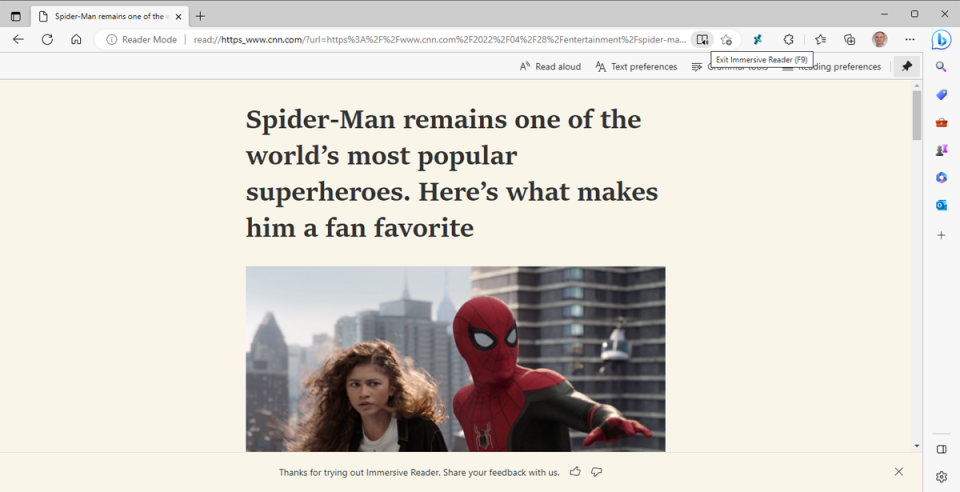
Have you ever found an article on the web that you want to read, but the layout isn’t particularly inviting? You can change that by turning on Immersive Reader, which reformats the page so the content looks like a virtual book or magazine article. In order to use this feature, the website must support the format.
For pages that offer support, you can click the book icon that appears at the right end of the Address bar. The layout will then change to remove ads and other distractions so you focus on reading. Click the icon again to turn off Immersive Reader.
4. Let Edge Read to You
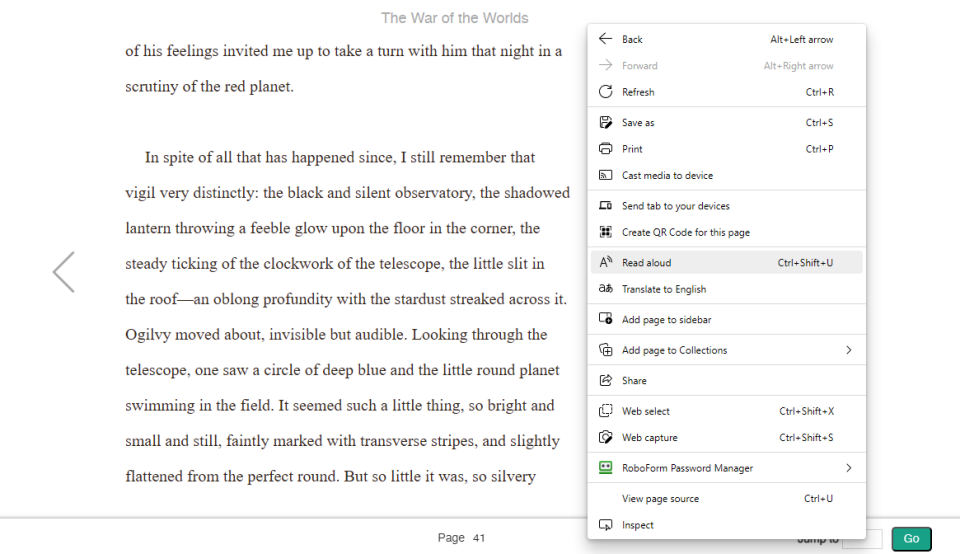
If you prefer the audiobook experience, you can have Edge read PDF, ebook, or web page to you. Right-click anywhere on the screen and select the option for Read Aloud to have Edge start reading the book with its text-to-speech feature. Click the Voice Options button on the toolbar to change the voice and control the reading speed.
At Trinity Worldwide Technologies, we offer comprehensive network risk assessments and training services which invites users to sit through various vignettes on security. This service uses short video tutorials and has a question and answer segment to test employee knowledge on the given topic. Our training is delivered via email, and tracked and reported so we can monitor employee participation. Give us a call at 732.780.8615 or email us at [email protected] if you would like more information on these services.
Excerpt taken from Lance Whitney, “Better Than Chrome: 21 Hidden Tricks Inside Microsoft’s Edge Browser”, pcmag.com, April 14, 2023
